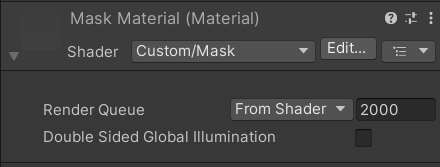미디어 콘텐츠 스터디
07. 얼굴 필터 만들기(Face Filter) 본문
AR 개발을 위한 프로젝트를 준비하기 위해 Window | Package Manangement 메뉴를 선택하여 Package Manangement 창을 열고 AR 장치 플러그인을 설치합니다.
1장의 ARCore 개발을 위한 환경 구축하기 참고하세요
- AR 장치용 XR plugins 설치하기
- ARCore XR Plugin 설치하기
- AR Foundation 패키지 설치하기
- Input System 설치하기
- Androd 플랫폼의 ARcore 설정하기
- Player 설정하기
1. 기본 AR 장면 만들기
① File | Save As 메뉴를 선택하여 Assets/Scenes/ 폴더에 이름을 BasicARScene으로 저장합니다.
② Hierarchy 창에서 Main Camera를 삭제합니다.
③ GameObject | XR | AR Session 메뉴를 선택하여 Hierarchy 창에 AR Session을 추가합니다.
④ GameObject | XR | XR Origin 메뉴를 선택하여 Hierarchy 창에 XR Origin 을 추가합니다.
2. 기본 얼굴 오브젝트 출력하기
① Hierarchy 창에서 XR Origin오브젝트를 선택하고 Inspector 창에 Add Component 버튼을 클릭하여 AR Face Manager 컴포넌트를 추가합니다.
② Hierarchy 창에서 GameObject | XR | AR Default Face을 선택하여 오브젝트를 추가합니다.
③ Hierarchy 창에서 Project 창의 Prefabs 폴더로 AR Default Face 오브젝트를 드래그하여 프리팹으로 만듭니다.
④ Hierarchy 창에서 AR Default Face 오브젝틀르 삭제합니다.
⑤ Hierarchy 창에서 XR Origin 오브젝트를 선택하고 Inspector 창에서 AR Face Manager 의 Face Prefab에 AR Default Face 프리팹을 설정합나다.
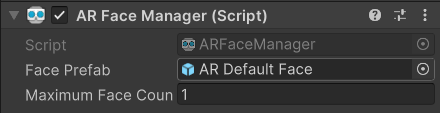
⑥ Hierarchy 창에서 XR Origin 하위의 Main Camera 를 선택하고 Inspector 창에서 AR Camera Manager 컴포넌트의 Facing Direction의 속성값을 User로 설정합니다.

⑦ 실행하기
3. 안경 오브젝트 출력하기
3.1 UI 버튼 만들기
① 메인 메뉴에서 GameObject | UI | Canvas를 선택하여 Canvas를 추가합니다.
② 하이러키 창에서 Canvas를 선택하고 하위에 Button 추가한 후 속성 값을 설정합니다.
- 메인 메뉴에서 GameObject | UI | Button 을 선택하여 Canvas를 하위에 추가하고 이름을 Glasses1Button로 변경합니다.
- 메인 메뉴에서 GameObject | UI | Button 을 선택하여 Canvas를 하위에 추가하고 이름을 Glasses2Button로 변경합니다.
- 메인 메뉴에서 GameObject | UI | Button 을 선택하여 Canvas를 하위에 추가하고 이름을 Glasses3Button로 변경합니다.

3.2 기본 얼굴에 안경 넣기
① 프로젝트창에서 AR Default Face 프리팹을 선택하여 오픈한 후 하위에 안경 모델 Galsses 1, Galsses2, Galsses3을 추가한 후 프리팹으로 만들고 이를 비활성화합니다.
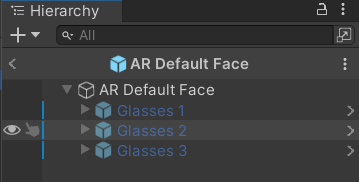
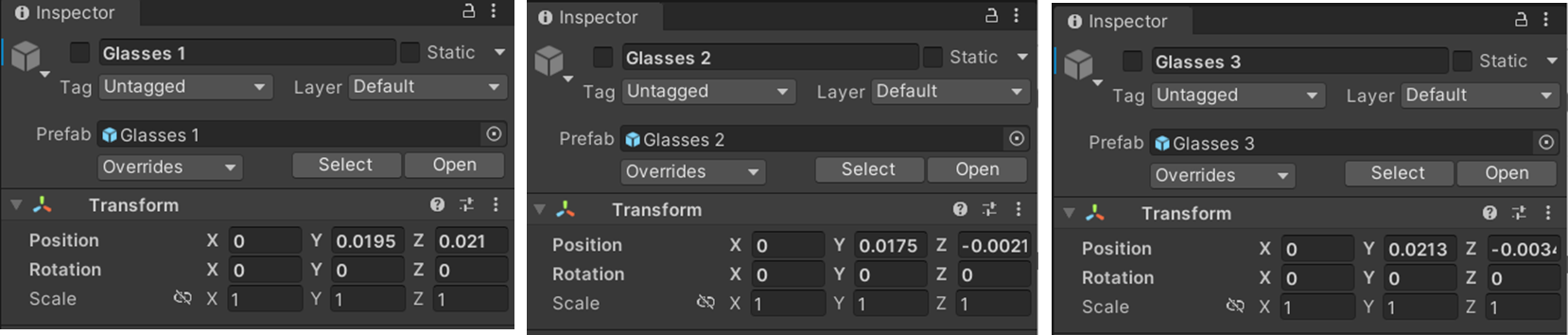
② AR Default Face 프리팹에서 AR Default Face 오브젝트를 선택하고 인스펙터 창에서 Add Component 버튼을 클릭하여 ChooseGlasses.cs를 추가합니다.
ChooseGlasses.cs
using System.Collections;
using System.Collections.Generic;
using UnityEngine;
using UnityEngine.UI;
public class ChooseGlasses : MonoBehaviour
{
// 안경 모델 3개에 대한 변수 3개
public GameObject glasses1;
public GameObject glasses2;
public GameObject glasses3;
private Button glasses1Button;
private Button glasses2Button;
private Button glasses3Button;
void Start()
{
// 3개의 안경 모델에 대한 변수를 인스턴스화하고 계층 구조에 대한 버튼을 가져옵니다.
glasses1Button = GameObject.Find("Canvas/Glasses1Button").GetComponent<Button>();
glasses2Button = GameObject.Find("Canvas/Glasses2Button").GetComponent<Button>();
glasses3Button = GameObject.Find("Canvas/Glasses3Button").GetComponent<Button>();
// 각 버튼마다 OnClick() 메서드를 추가합니다. AddListener 괄호에 우리가 호출하는 함수를 작성합니다.
glasses1Button.onClick.AddListener(Classes1Selected);
glasses2Button.onClick.AddListener(Classes2Selected);
glasses3Button.onClick.AddListener(Classes3Selected);
}
void Update()
{
}
private void Classes1Selected()
{
glasses1.SetActive(true);
glasses2.SetActive(false);
glasses3.SetActive(false);
}
private void Classes2Selected()
{
glasses1.SetActive(false);
glasses2.SetActive(true);
glasses3.SetActive(false);
}
private void Classes3Selected()
{
glasses1.SetActive(false);
glasses2.SetActive(false);
glasses3.SetActive(true);
}
}③ 추가한 ChooseGlasses.cs 스크립트의 Glasses1, Glasses2, Glasses3 속성값에 AR Default Face 프리팹 하위의 추가한 Glasses1, Glasses2, Glasses3 프리팹을 설정합니다.
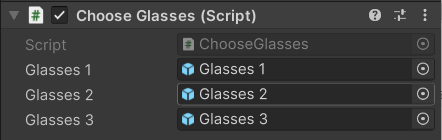
④ AR Default Face 프리팹에서 AR Default Face 오브젝트를 선택하고 인스펙터 창에서 Material를 Custom=>Mask로 설정합니다.
⑤ 실행하기
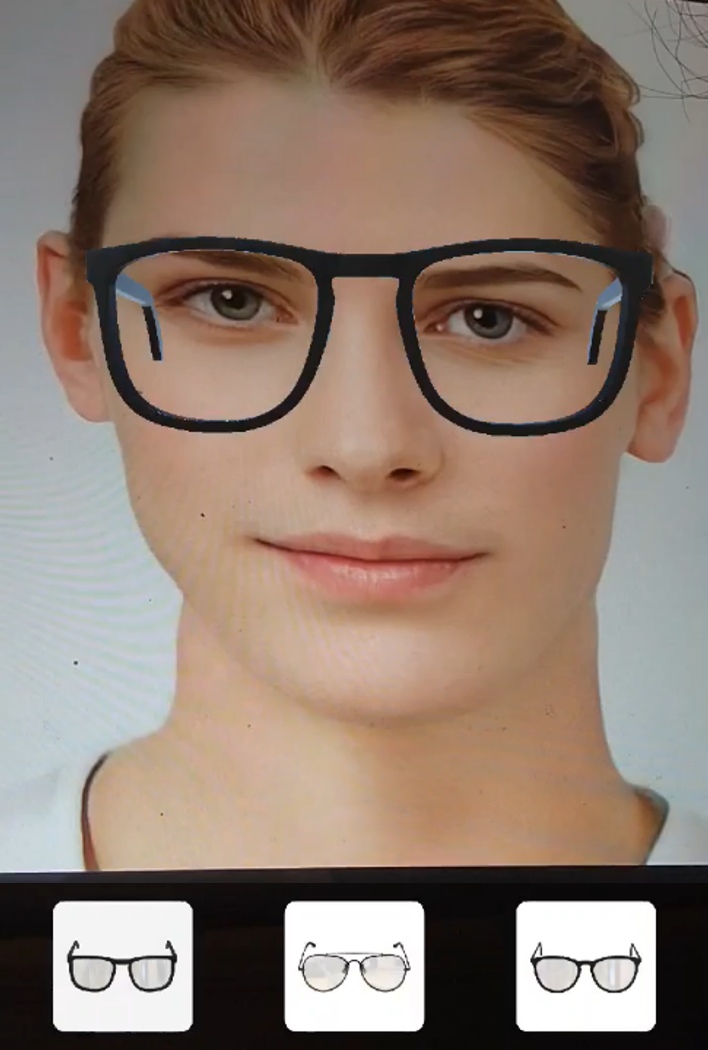
'증강현실(Augmented Reality) > ARCore 사용하기' 카테고리의 다른 글
| 09. AR 갤러리 만들기 (0) | 2023.10.06 |
|---|---|
| 08. 다중 오브젝트 배치하기(Multiple Object Placement) (0) | 2023.10.03 |
| 06. 얼굴 추적하기(Face Tracking) (0) | 2023.09.28 |
| 05. 이미지 추적하기(Image Tracking) (0) | 2023.09.12 |
| 04. 오브젝트 확대/축소하기(Object Pinch to Scale/Drag) (0) | 2023.08.12 |