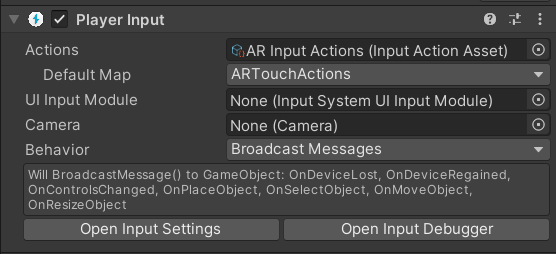미디어 콘텐츠 스터디
08. 다중 오브젝트 배치하기(Multiple Object Placement) 본문
08. 다중 오브젝트 배치하기(Multiple Object Placement)
danmujicat 2023. 10. 3. 18:02AR 개발을 위한 프로젝트를 준비하기 위해 Window | Package Manangement 메뉴를 선택하여 Package Manangement 창을 열고 AR 장치 플러그인을 설치합니다.
1장의 ARCore 개발을 위한 환경 구축하기 참고하세요
- AR 장치용 XR plugins 설치하기
- ARCore XR Plugin 설치하기
- AR Foundation 패키지 설치하기
- Input System 설치하기
- Androd 플랫폼의 ARcore 설정하기
- Player 설정하기
1. 기본 AR 장면 만들기
① File | Save As 메뉴를 선택하여 Assets/Scenes/ 폴더에 이름을 ARPart08으로 저장합니다.
② Hierarchy 창에서 Main Camera를 삭제합니다.
③ GameObject | XR | AR Session 메뉴를 선택하여 Hierarchy 창에 AR Session을 추가합니다.
④ GameObject | XR | XR Origin 메뉴를 선택하여 Hierarchy 창에 XR Origin 을 추가합니다.
1.1 AR Default Point Cloud 프리팹 설정하기
① Hierarchy 창에서 AR Session Origin 오브젝트를 선택하고 Inspector 창에 Add Component 버튼을 클릭하여 AR Point Cloud Manager 컴포넌트를 추가합니다.
② Hierarchy 창에서 GameObject | XR | AR Default Point Cloud을 선택하여 오브젝트를 추가합니다.
③ Hierarchy 창에서 Project 창의 Prefabs 폴더로 AR Default Point Cloud 오브젝트를 드래그하여 프리팹으로 만듭니다.
④ Hierarchy 창에서 AR Default Point Cloud 오브젝틀르 삭제합니다.
⑤ Hierarchy 창에서 XR Origin 오브젝트를 선택하고 Inspector 창에서 AR Point Cloud Manager의 Point Cloud Prefab에 AR Default Point Cloud 프리팹을 설정합나다.
1.2 AR Default Plane 프리팹 설정하기
① Hierarchy 창에서 AR Session Origin 오브젝트를 선택하고 Inspector 창에 Add Component 버튼을 클릭하여 AR Plane Manager 컴포넌트를 추가합니다.
② Hierarchy 창에서 GameObject | XR | AR Default Plane을 선택하여 오브젝트를 추가합니다.
③ Hierarchy 창에서 Project 창의 Prefabs 폴더로 AR Default Plan 오브젝트를 드래그하여 프리팹으로 만듭니다.
④ Hierarchy 창에서 AR Default Plane 오브젝틀르 삭제합니다.
⑤ Hierarchy 창에서 XR Origin 오브젝트를 선택하고 Inspector 창에서 AR Plane Manager 의 Plane Prefab에 AR Default Plane 프리팹을 설정합나다.
- Detection Mode : Horizontal
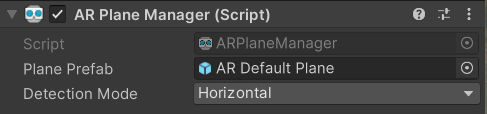
1.3 AR 오브젝트 추적하기
① Hierarchy 창에서 XR Origin 오브젝트를 선택하고 Inspector 창에 Add Component 버튼을 클릭하여 AR Raycast Manager 컴포넌트를 추가합니다.
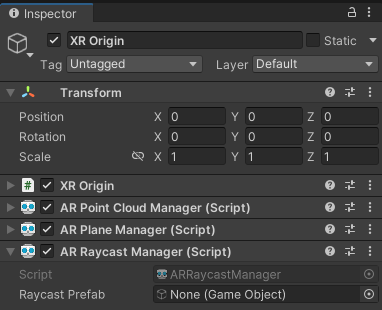
2. UI 만들기
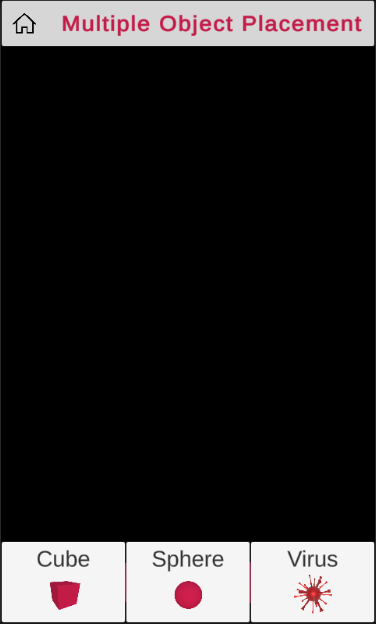
① 메인 메뉴에서 GameObject | UI | Canvas를 선택하여 Canvas를 추가하고 이름을 UI Canvas로 변경하고 Inspector 창에 Canvas Scaler의 UI Scale Mode를 Scale With Screen Size로 설정합니다.
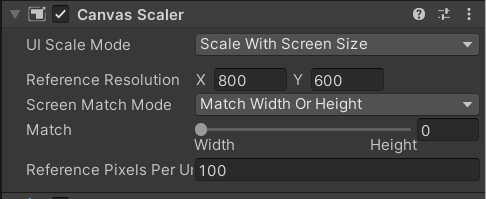
② 메인 메뉴에서 GameObject | UI | Panel 를 선택하여 UI Canvas 하위에 Panel를 추가하고 이름을 App Title Panel로 변경합니다.
메인 메뉴에서 GameObject | UI | Button를 선택하여 App Title Panel 하위에 Button을 추가하고 이름을 Home Button로 변경합니다.
- Image 컴포넌트의 Source Image : home.png을 sprite로 변경하여 설정
메인 메뉴에서 GameObject | UI | Text를 선택하여 App Title Panel 하위에 Text를 추가하고 이름을 Title Text로 변경합니다.
- Text Input : Multiple Object Placement
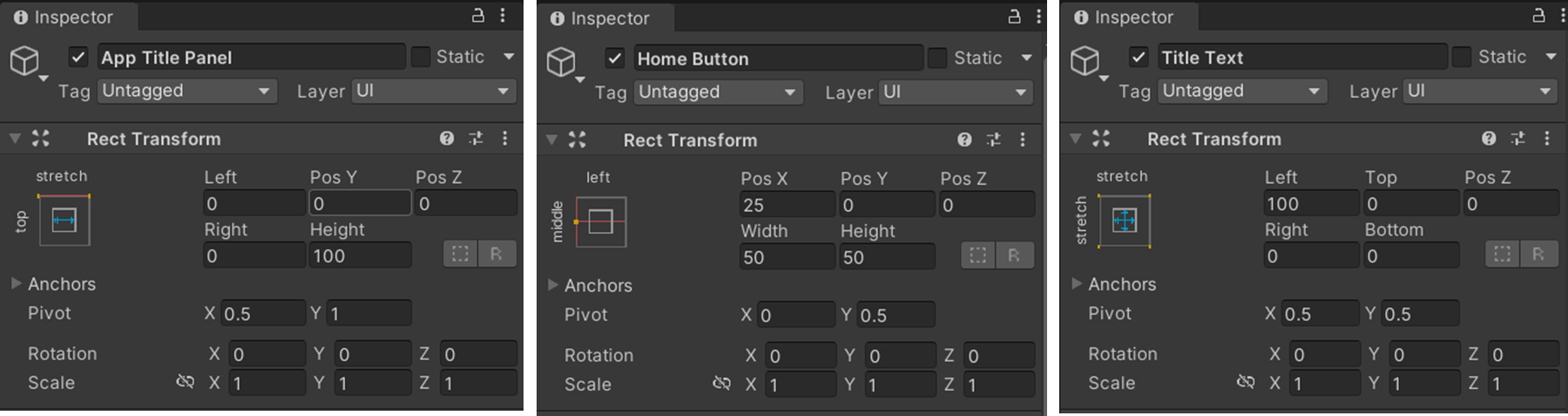
③ 메인 메뉴에서 GameObject | UI | Create Empty를 선택하여 UI Canvas 하위에 GameObject를 추가하고 이름을 Startup UI로 변경하고 Add Component 버튼을 클릭하여 Canvas Group 컴포넌트를 추가합니다.
메인 메뉴에서 GameObject | UI | Text를 선택하여 Startup UI 하위에 Text를 추가합니다.
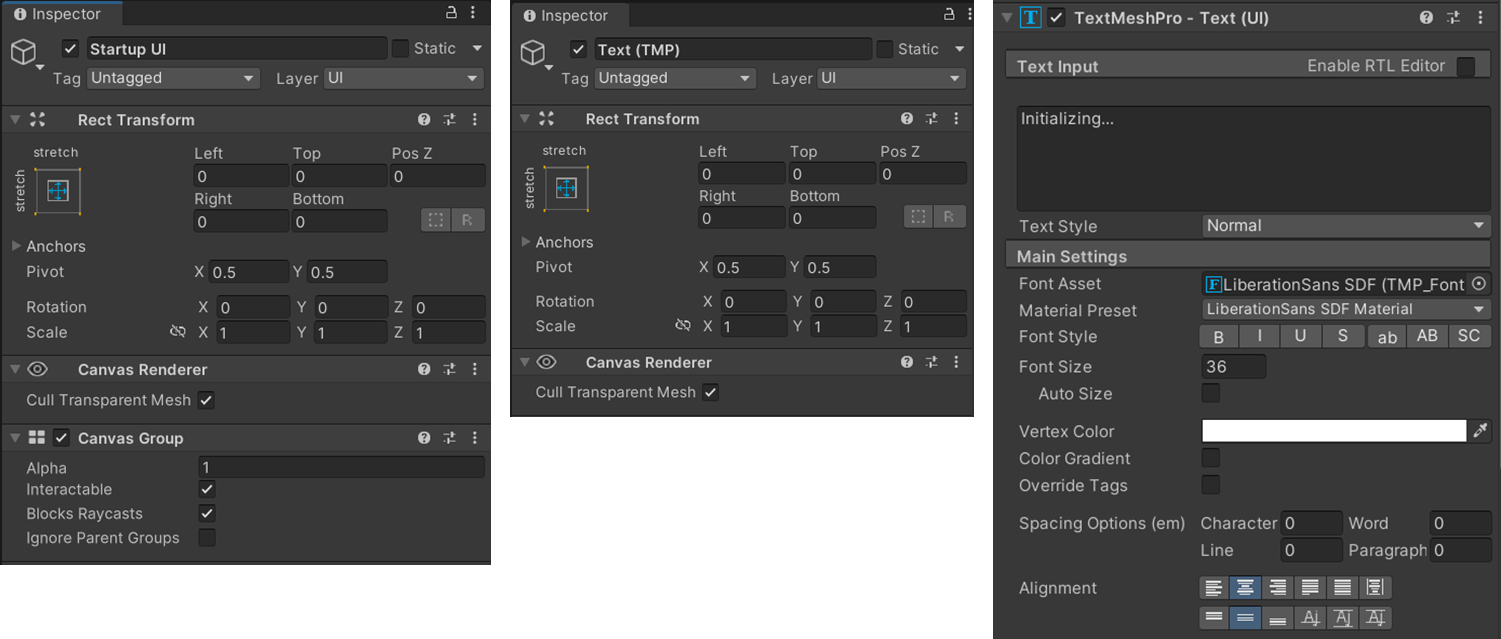
④ 메인 메뉴에서 GameObject | Create Empty를 선택하여 UI Canvas 하위에 GameObject 를 추가하고 이름을 Main UI로 변경하고 Add Component 버튼을 클릭하여 Canvas Group 컴포넌트를 추가합니다.
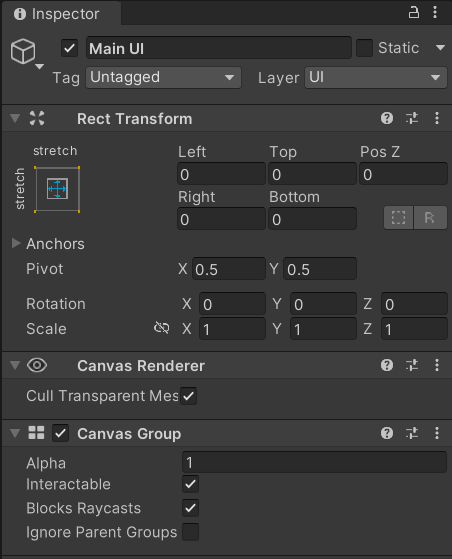
메인 메뉴에서 GameObject | UI | Image를 선택하여 Main UI 하위에 Image를 추가하고 이름을 Main Menu로 변경하고 Inspector 창에서 Add Component 버튼을 클릭하여 Horizontal Latout Group 컴포넌트를 추가합니다.
- Control Child Size : Width와 Height 체크
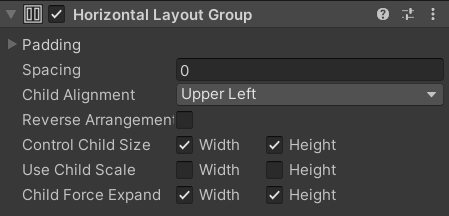
- 메인 메뉴에서 GameObject | UI | Button 을 선택하여 Main Menu 를 하위에 Button을 추가하고 이름을 Cube Button으로 변경합니다. 메인 메뉴에서 GameObject | UI | Image 을 선택하여 Cube Button 를 하위에 Image을 추가하고 Source Image 속성은 CubeImage를 설정하고, 하위에 Text의 Text속성은 Cube로 입력합니다.
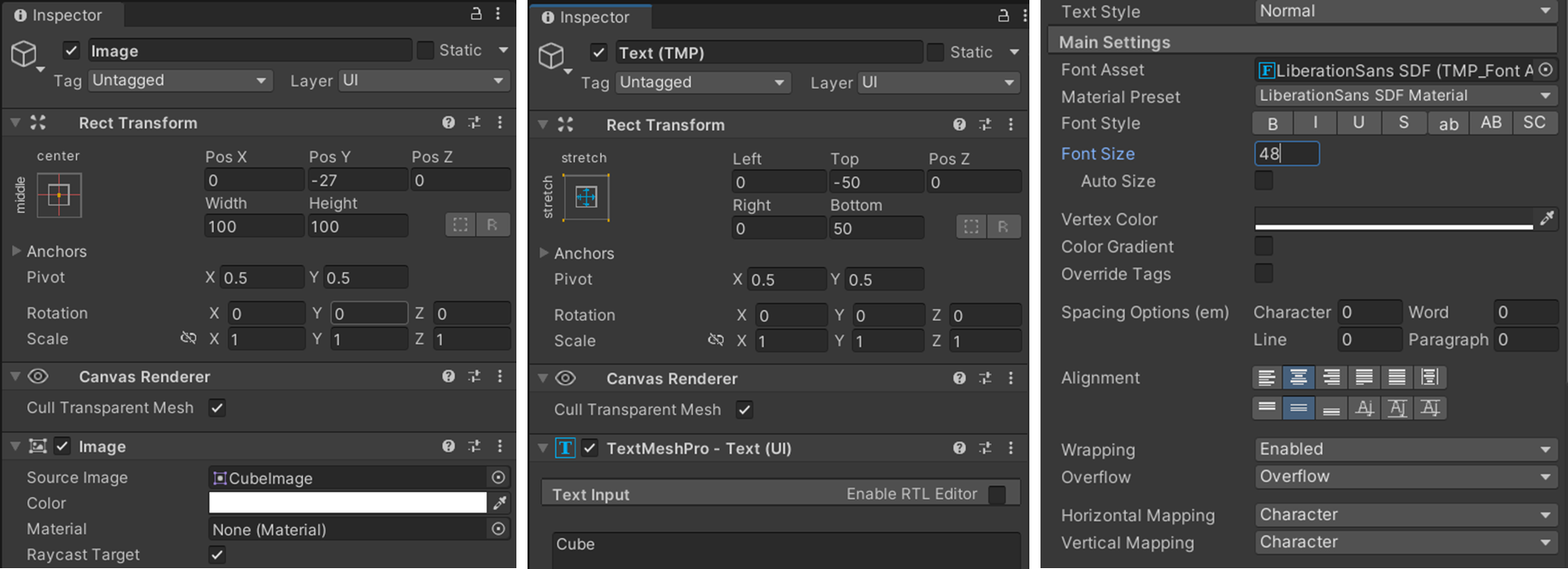
- 메인 메뉴에서 GameObject | UI | Button 을 선택하여 Main Menu 를 하위에 Button을 추가하고 이름을 Sphere Button으로 변경합니다. 메인 메뉴에서 GameObject | UI | Image 을 선택하여 Cube Button 를 하위에 Image을 추가하고 Source Image 속성은 Sphere Image를 설정하고, 하위에 Text의 Text속성은 Sphere로 입력합니다.
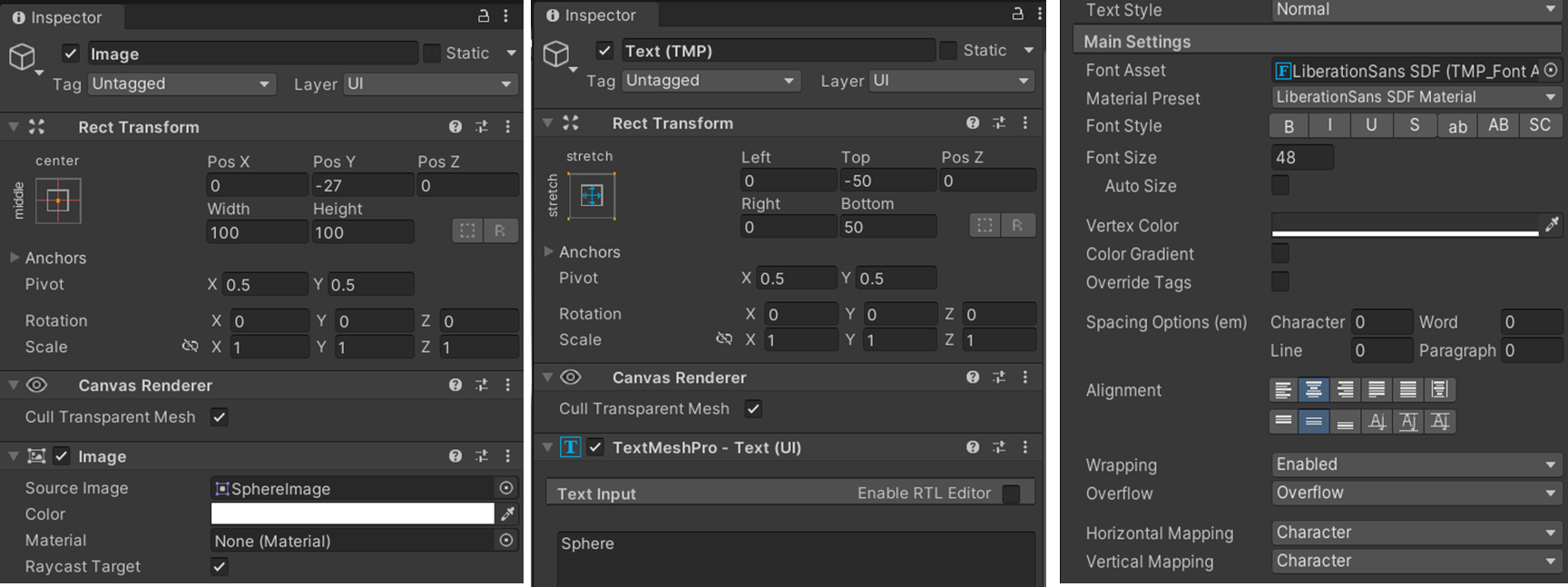
- 메인 메뉴에서 GameObject | UI | Button 을 선택하여 Main Menu 를 하위에 Button을 추가하고 이름을 Virus Button으로 변경합니다. 하위에 Image의 Source Image 속성은 Virus Image를 설정하고, 하위에 Text의 Text속성은 Virus로 입력합니다.
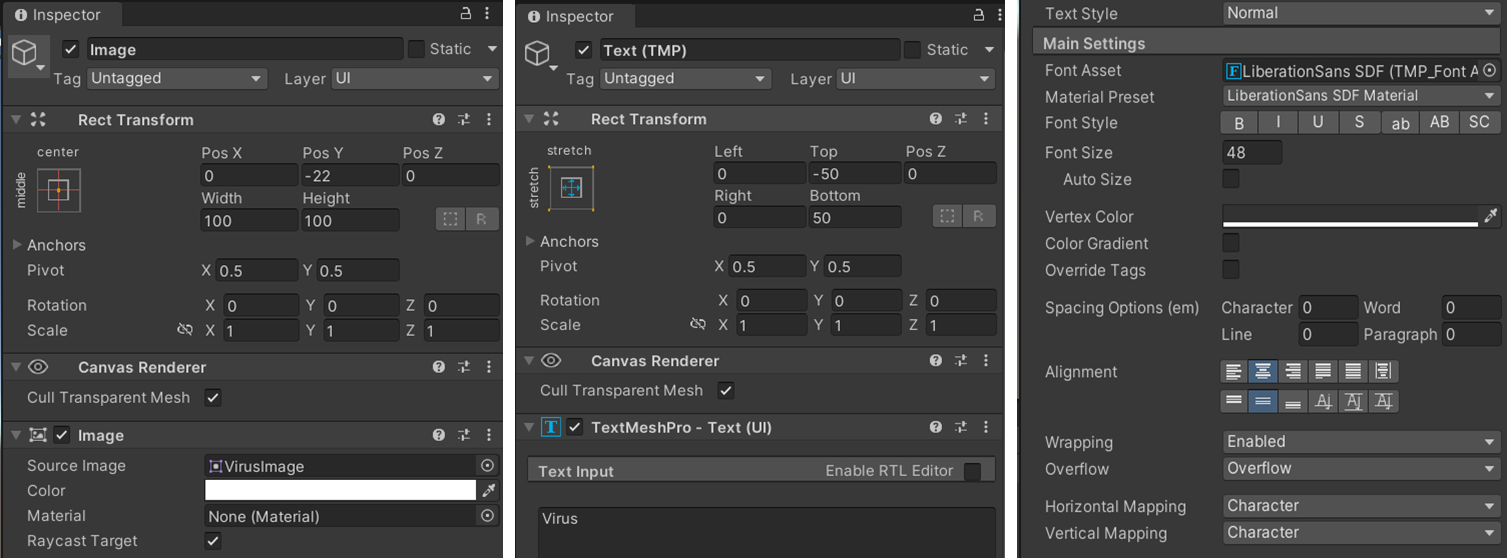
⑤ Hierarchy 창에서 UI Canvas를 선택하고 인스펙터 창에서 Add Component 버튼을 클릭하여 UIController.cs 스크립트를 추가합니다.
UIController.cs
using System.Collections;
using System.Collections.Generic;
using UnityEngine;
public class UIController : MonoBehaviour
{
public CanvasGroup[] canvasGroups;
private Dictionary<string, CanvasGroup> uiPanels = new Dictionary<string, CanvasGroup>();
private static UIController Instance = null;
CanvasGroup currentPanel;
void Awake()
{
uiPanels.Add("Startup", canvasGroups[0]);
uiPanels.Add("Main", canvasGroups[1]);
if (Instance ==null )
{
Instance = this;
}
ResetAllUI();
}
public static void ShowUI(string name)
{
Instance._ShowUI(name);
}
void _ShowUI(string name)
{
CanvasGroup panel;
if (uiPanels.TryGetValue(name, out panel))
{
ChangeUI(uiPanels[name]);
}
else
{
Debug.LogError("Undefined ui panel " + name);
}
}
void ResetAllUI()
{
foreach (CanvasGroup panel in uiPanels.Values)
{
panel.gameObject.SetActive(false);
}
}
void ChangeUI(CanvasGroup panel)
{
if (panel == currentPanel)
return;
if (currentPanel)
currentPanel.gameObject.SetActive(false);
currentPanel = panel;
if (panel)
panel.gameObject.SetActive(true);
}
}⑨ Hierarchy 창에서 UI Canvas를 선택하고 Inspector 창에서 UIController.cs 스크립트의 UI Panels에서 +버튼을 눌러서 Hierarchy 창의 UI Canvas 하위에 Startup UI와 Main UI를 설정합니다.
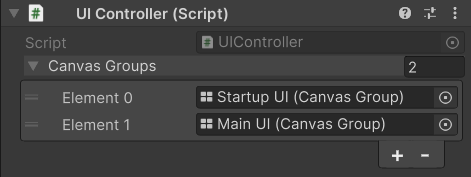
3. AR 오브젝트와 상호작용하기
① Hierarchy 창에서 GameObject | Create Empty 메뉴를 선택하여 빈 오브젝트를 생성하고 이름을Interaction Controller로 설정합니다. Transform은 초기화합니다.
② Hierarchy 창에서 Interaction Controller 오브젝트 하위에 GameObject | Create Empty 메뉴를 선택하여 빈 오브젝트를 생성하고 이름을 Startup Mode로 설정합니다. Transform은 초기화합니다. Inspector 창에 Add Component 버튼을 클릭하여 StartupMode.cs 컴포넌트를 추가합니다.
StartupMode.cs
using System.Collections;
using System.Collections.Generic;
using UnityEngine;
using UnityEngine.XR.ARFoundation;
public class StartupMode : MonoBehaviour
{
[SerializeField] string nextMode = "Main";
void OnEnable()
{
UIController.ShowUI("Startup");
}
void Update()
{
if (ARSession.state == ARSessionState.Unsupported)
{
InteractionController.EnableMode("Startup");
}
else if (ARSession.state >= ARSessionState.Ready)
{
//Debug.Log("state " + ARSession.state);
InteractionController.EnableMode(nextMode);
}
}
}
③ Hierarchy 창에서 Interaction Controller 오브젝트 하위에 GameObject | Create Empty 메뉴를 선택하여 빈 오브젝트를 생성하고 이름을 Main Mode로 설정합니다. Transform은 초기화합니다. Inspector 창에 Add Component 버튼을 클릭하여 MainMode.cs 컴포넌트를 추가합니다.
MainMode.cs
using System.Collections;
using System.Collections.Generic;
using UnityEngine;
public class MainMode : MonoBehaviour
{
void OnEnable()
{
UIController.ShowUI("Main");
}
}
④ Hierarchy 창에서 Interaction Controller 오브젝트 하위에 GameObject | Create Empty 메뉴를 선택하여 빈 오브젝트를 생성하고 이름을 PlaceObject Mode로 설정합니다. Transform은 초기화합니다.
- Inspector 창에 Add Component 버튼을 클릭하여 PlaceObjectMode.cs 컴포넌트를 추가합니다.
PlaceObjectMode.cs
using System.Collections;
using System.Collections.Generic;
using UnityEngine;
using UnityEngine.InputSystem;
using UnityEngine.XR.ARFoundation;
using UnityEngine.XR.ARSubsystems;
public class PlaceObjectMode : MonoBehaviour
{
[SerializeField] ARRaycastManager raycaster;
GameObject placedPrefab;
List<ARRaycastHit> hits = new List<ARRaycastHit>();
void OnEnable()
{
UIController.ShowUI("PlaceObject");
}
public void SetPlacedPrefab(GameObject prefab)
{
placedPrefab = prefab;
}
public void OnPlaceObject(InputValue value)
{
Vector2 touchPosition = value.Get<Vector2>();
//Debug.Log("OnPlaceObject " + touchPosition);
PlaceObject(touchPosition);
}
void PlaceObject(Vector2 touchPosition)
{
if (raycaster.Raycast(touchPosition, hits, TrackableType.PlaneWithinPolygon))
{
Pose hitPose = hits[0].pose;
Instantiate(placedPrefab, hitPose.position, hitPose.rotation);
InteractionController.EnableMode("Main");
}
}
}
⑤ Hierarchy 창에서 Interaction Controller => PlaceObject Mode를 선택하고 Inspector 창에 Add Component 버튼을 클릭하여 ShowTrackablesOnEnable.cs 컴포넌트를 추가합니다.
ShowTrackablesOnEnable.cs
using System.Collections;
using System.Collections.Generic;
using Unity.XR.CoreUtils;
using UnityEngine;
using UnityEngine.XR.ARFoundation;
public class ShowTrackablesOnEnable : MonoBehaviour
{
[SerializeField] XROrigin sessionOrigin;
ARPlaneManager planeManager;
ARPointCloudManager cloudManager;
bool isStarted;
void Awake()
{
planeManager = sessionOrigin.GetComponent<ARPlaneManager>();
cloudManager = sessionOrigin.GetComponent<ARPointCloudManager>();
}
void Start()
{
isStarted = true;
}
void OnEnable()
{
ShowTrackables(true);
}
void OnDisable()
{
if (isStarted)
{
ShowTrackables(false);
}
}
void ShowTrackables(bool show)
{
if (cloudManager)
{
cloudManager.SetTrackablesActive(show);
cloudManager.enabled = show;
}
if (planeManager)
{
planeManager.SetTrackablesActive(show);
planeManager.enabled = show;
}
}
}
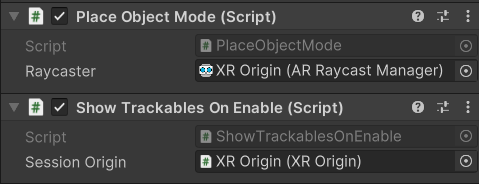
⑥ Hierarchy 창에서 Interaction Controller 오브젝트를 선택하고 Inspector 창에 Add Component 버튼을 클릭하여 InteractionController.cs 컴포넌트를 추가합니다.
InteractionController.cs
using System.Collections;
using System.Collections.Generic;
using UnityEngine;
public class InteractionController : MonoBehaviour
{
[SerializeField] private GameObject[] gameObjects;
private Dictionary<string, GameObject> interactionModes = new Dictionary<string, GameObject>();
GameObject currentMode;
private static InteractionController Instance = null;
void Awake()
{
interactionModes.Add("Startup", gameObjects[0]);
interactionModes.Add("Main", gameObjects[1]);
interactionModes.Add("PlaceObject", gameObjects[2]);
if (null == Instance)
{
Instance = this;
}
ResetAllModes();
}
void Start()
{
_EnableMode("Startup");
}
public static void EnableMode(string name)
{
Instance._EnableMode(name);
}
void _EnableMode(string name)
{
GameObject modeObject;
if (interactionModes.TryGetValue(name, out modeObject))
{
StartCoroutine(ChangeMode(modeObject));
}
else
{
Debug.LogError("undefined mode named " + name);
}
}
void ResetAllModes()
{
foreach (GameObject mode in interactionModes.Values)
{
mode.SetActive(false);
}
}
IEnumerator ChangeMode(GameObject mode)
{
if (mode == currentMode)
yield break;
if (currentMode)
{
currentMode.SetActive(false);
yield return null;
}
currentMode = mode;
mode.SetActive(true);
}
}⑦ Hierarchy 창에서 Interaction Controller 오브젝트를 선택하고 Inspector 창에서 Game Objects 항목에 +버튼을 클릭하여 항목을 추가합니다.
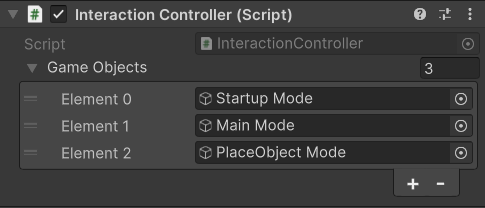
4. UI의 Button에 Onclick() 이벤트 설정하기
① 메인 메뉴에서 GameObject | 3D Object | Cube를 선택하여 Cube 추가하고 이름을 AR Placed Cube로 변경하고 프리팹으로 만듭니다.
- 메인 메뉴에서 GameObject | 3D Object | Sphere를 선택하여 Sphere 추가하고 이름을 AR Placed Sphere 로 변경하고 프리팹으로 만듭니다.
- Hierarchy 창에 Vvirus.fbx 모델링을 추가하고 이름을 Virus 로 변경하고 프리팹으로 만듭니다.
② Hierarchy 창에서 Main UI=>Main Menu=> Cube Button를 선택하고 Inspector 창에서 On Click() 이벤트에 다음과 같이 설정합니다.
- Hierarchy 창에서 Main UI=>Main Menu=> Sphere Button 를 선택하고 Inspector 창에서 On Click() 이벤트에 다음과 같이 설정합니다.
- Hierarchy 창에서 Main UI=>Main Menu=> Virus Button 를 선택하고 Inspector 창에서 On Click() 이벤트에 다음과 같이 설정합니다.

실행하기
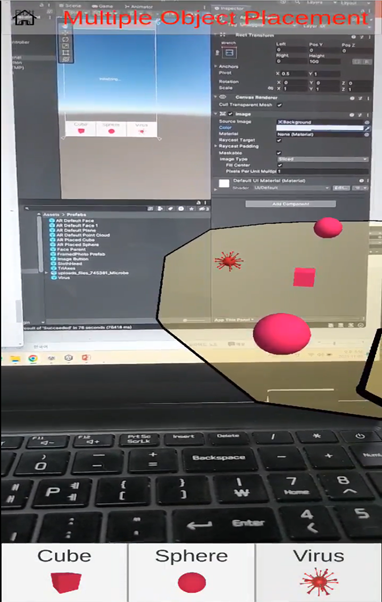
[입력이 안되는 경우]
* Hierarchy 창에서 Interaction Controller 오브젝트를 선택하고 Inspector 창에 Add Component 버튼을 클릭하여 Player Input 컴포넌트를 추가하고 Behavior 속성값에 Broadcast Messages로 설정합니다.
'증강현실(Augmented Reality) > ARCore 사용하기' 카테고리의 다른 글
| 10. 다중 이미지 추적하기(Multiple Image Tracking) (0) | 2023.10.12 |
|---|---|
| 09. AR 갤러리 만들기 (0) | 2023.10.06 |
| 07. 얼굴 필터 만들기(Face Filter) (0) | 2023.09.29 |
| 06. 얼굴 추적하기(Face Tracking) (0) | 2023.09.28 |
| 05. 이미지 추적하기(Image Tracking) (0) | 2023.09.12 |