미디어 콘텐츠 스터디
02. Vuforia로 첫번째 AR 애플리케이션 만들기 본문
Vuforia와 Unity는 다음과 같은 다양한 플랫폼에서 AR 애플리케이션을 만들 수 있도록 해줍니다
- Windows나 macOS를 사용하는 Android 스마트폰과 태블릿
- macOS만을 사용하는 iOS iPhone과 iPad
- HoloLens와 같은 UWP-Universal Windows Platform을 사용하는 Windows 10 장치
3D 프로젝트를 설정한 후 Unity내에서 Vuforia를 설치합니다. 그리고 Vuforia를 활용하여 AR 애플리케이션을 만듭니다.
1. Unity 설치하기
지금 컴퓨터에 Unity가 설치되어 있지 않다면 다음과 같이 설치합니다.
① http://www.Unity3D.com 이나 https://unity3d.com/kr/get-unity/download 로 이동하여 Unity Hub를 다운로드합니다.
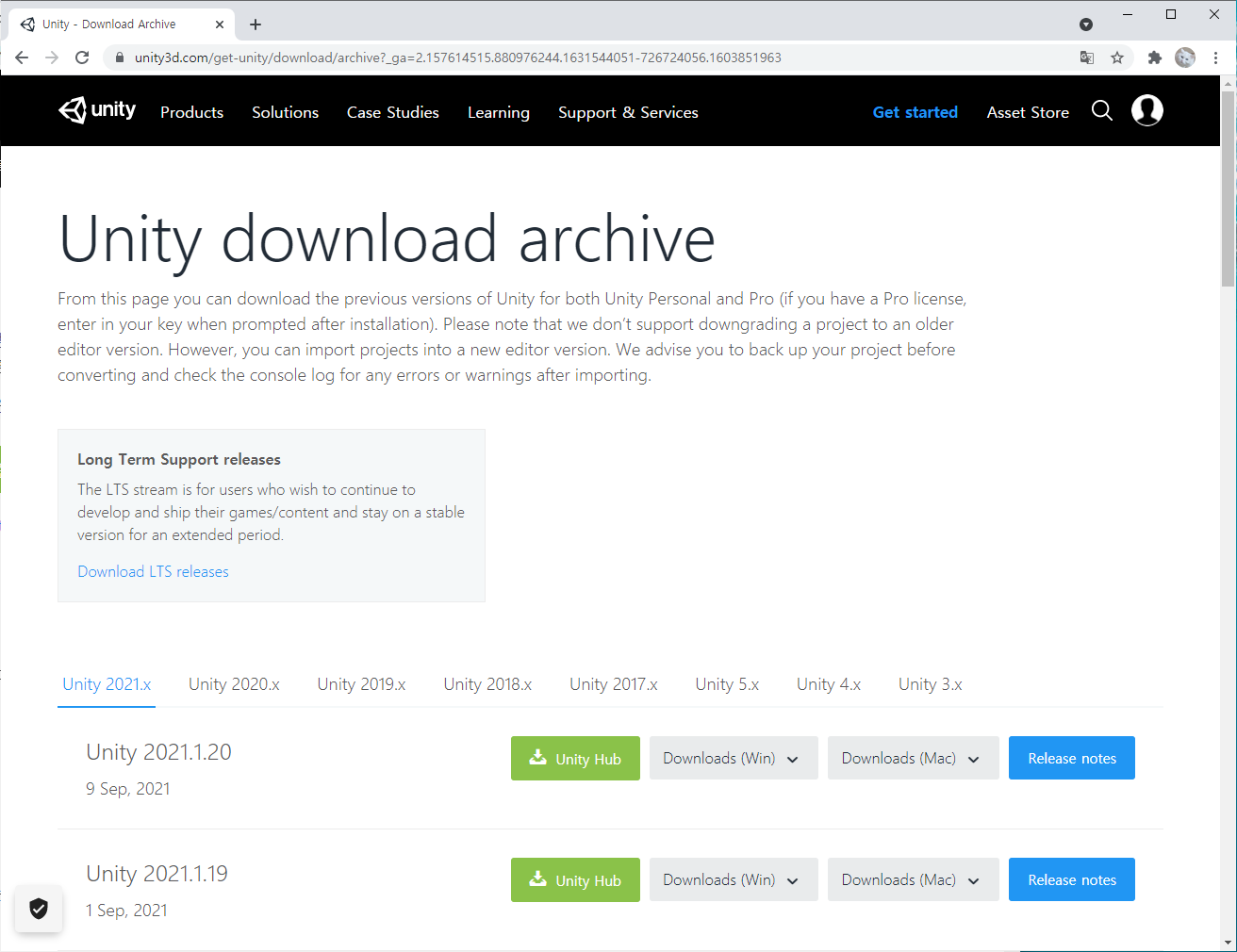
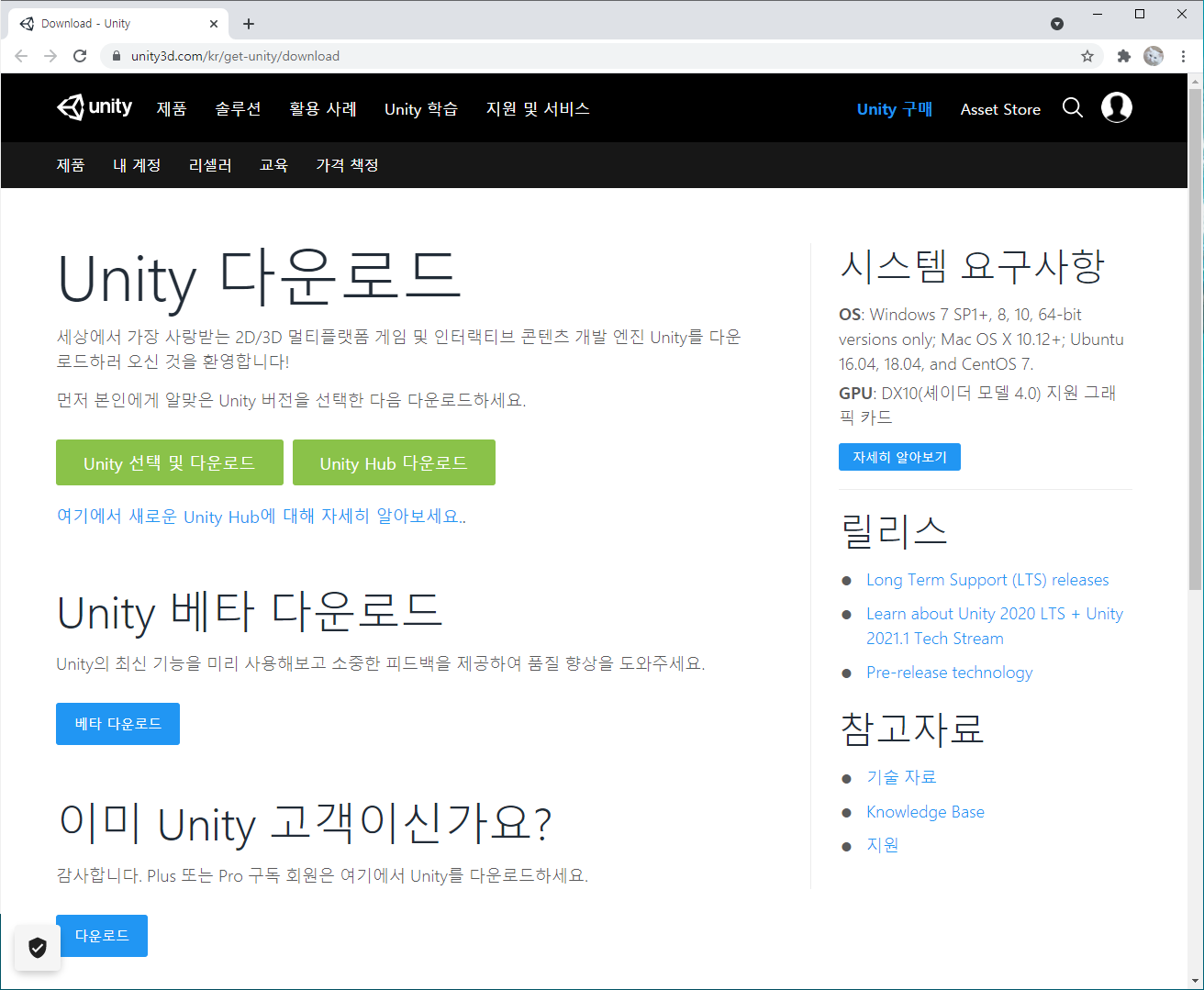
② 다운로드 완료된 Unity Hub룰 클릭하여 설치합니다.
2. Vuforia용 프로젝트 만들기
① Unity를 열고 시작 대화 상자에서 New를 클릭합니다.
② 프로젝트의 이름과 경로를 부여힙니다.
③ 3D가 선택되어 있음을 확인한 후 Create Project를 클릭합니다
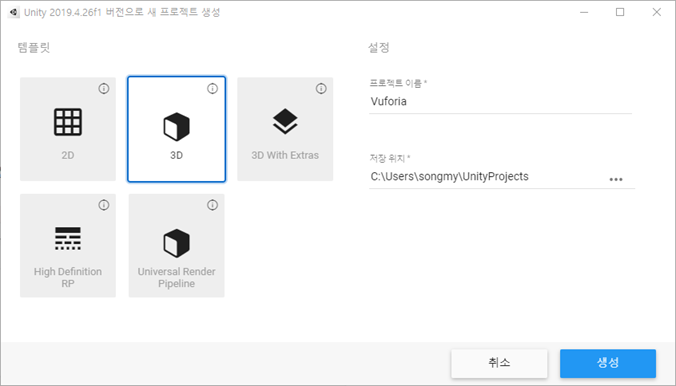
3. Vuforia 환경 설정하기
① Vuforia Unity package 다운로드하기 위해 유니티에서 Window/Asset Store메뉴를 선택하여 에셋 스토어에 접속합니다

② 에셋 스토어에서 Vuforia Engine SDK를 찾아 다운로드합니다.
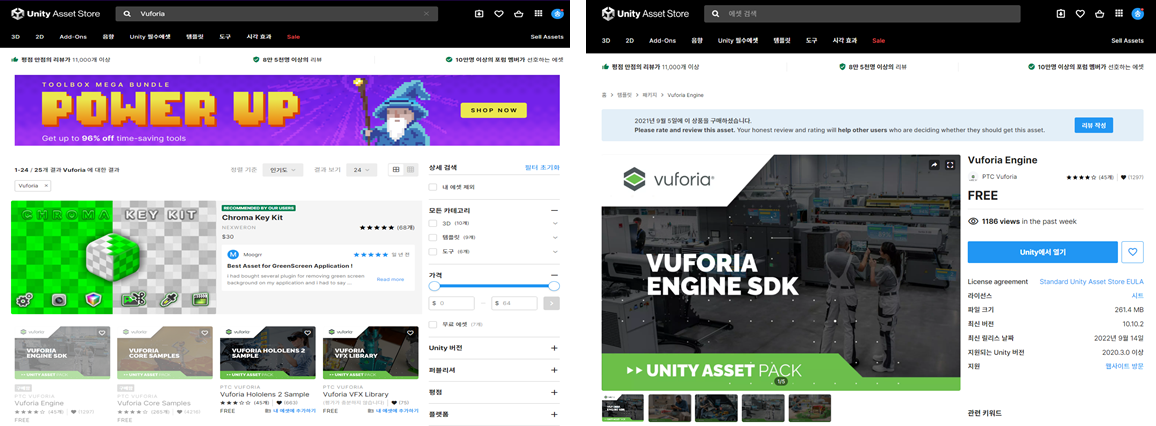
③ Import Unity Package 창이 나타나면 import 버튼을 클릭하여 유니티내에 임포트합니다

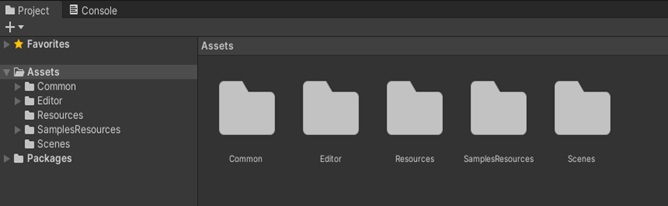
④ Vuforia 개발을 위한 라이센스를 생성한 프로젝트에 추가해야 합니다.
- 유니티의 Project 창에서 Assets/Resources 폴더에 있는 VuforiaConguration 를 선택합니다.

- inspector 창에서 [Add Licence]버튼을 클릭하면 Vuforia engine developer portal 웹 페이지로 이동합니다.
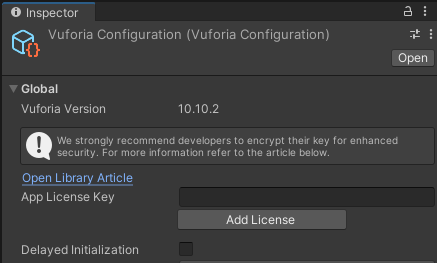
- Vuforia engine developer portal 웹페이지에 로그인을 합니다.
메뉴 항목중에서 License Manager를 사용하면 무료 개발 키를 생성하거나 개발 키를 구매할 수 있습니다.
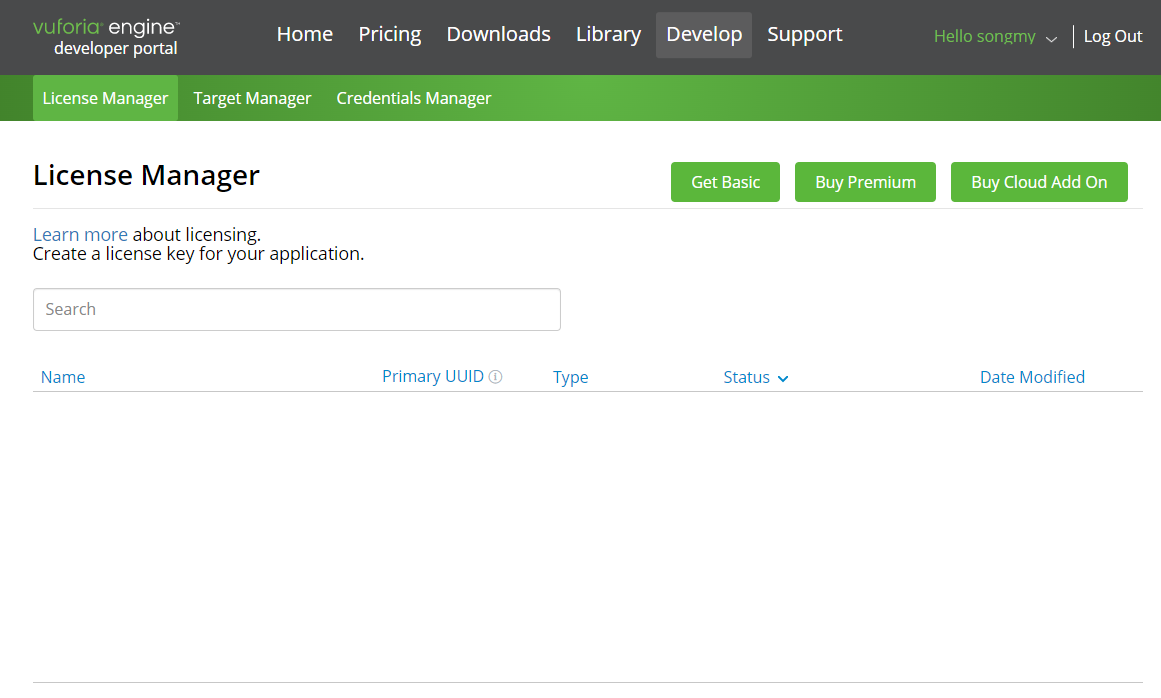
무료로 만들고 싶다면 오른쪽 상단에 Get Basic(개발 키 가져오기) 버튼을 클릭합니다. 언제든지 변경할 수 있는 라이선스 이름을 입력합니다. 여기서는 라이선스 이름을 Vuforia라고 입력하고 체크버튼을 클릭하여 활성화된 Confirm버튼을 클릭합니다.
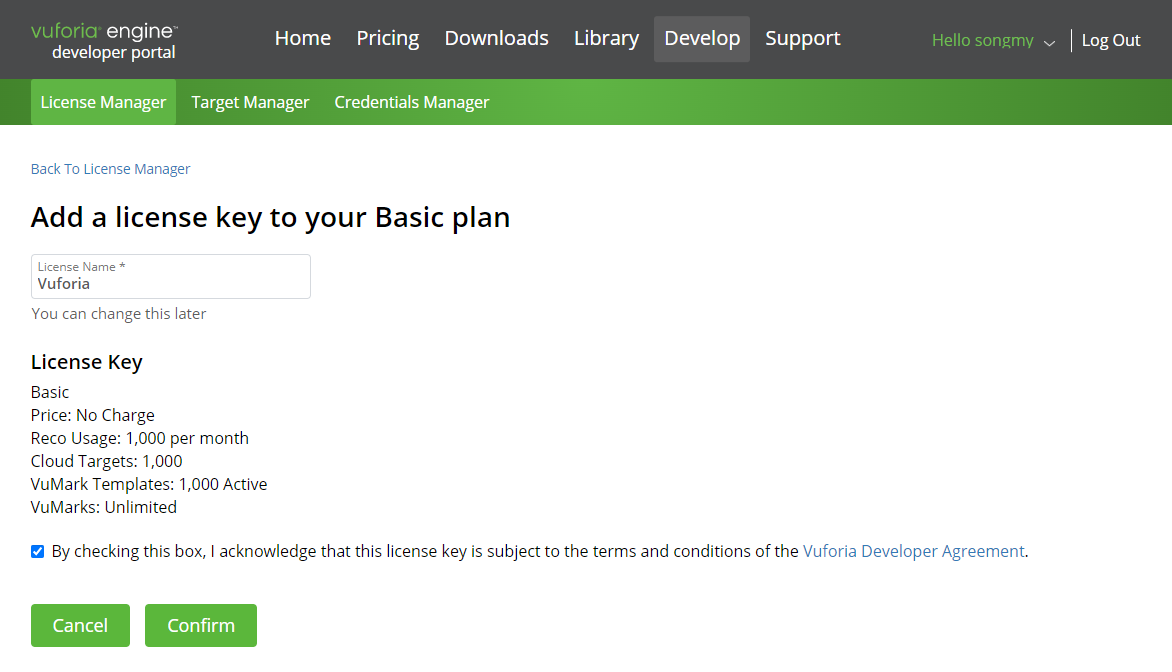
- License Manager 웹페이지에서 생성한 라이선스 이름 Vuforia를 클릭하면 Vuforia 라이선스 키가 나타납니다. 이 라이선스 키를 드래그하여 복사합니다.
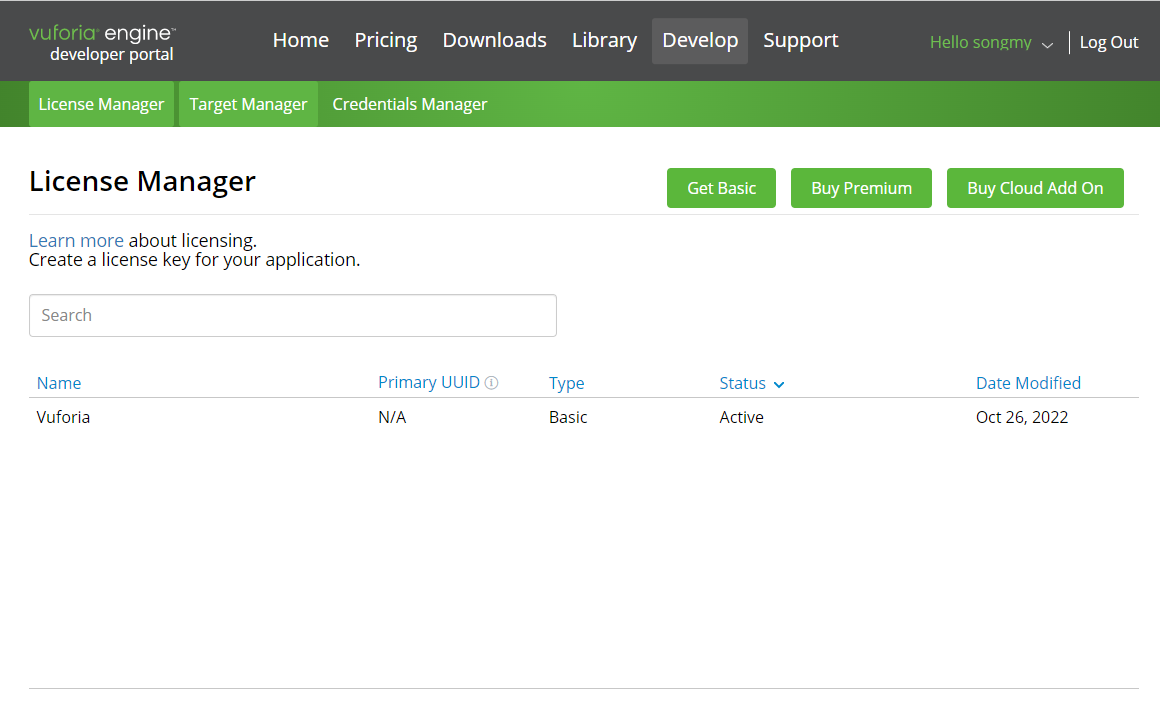
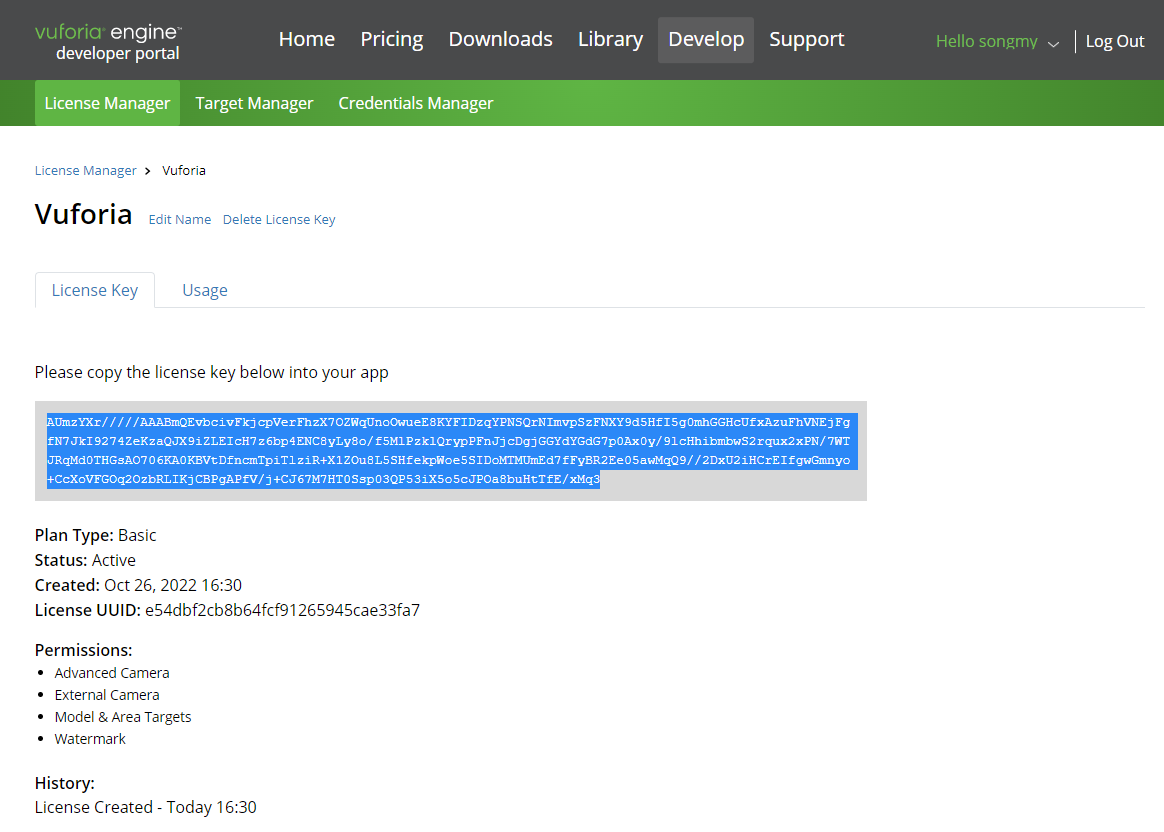
- 유니티로 돌아와서 VuforiaConfiguration의 Inspector 패널에서 App License Key의 입력창에 복사한 라이센스 키를 붙여넣기 합니다.
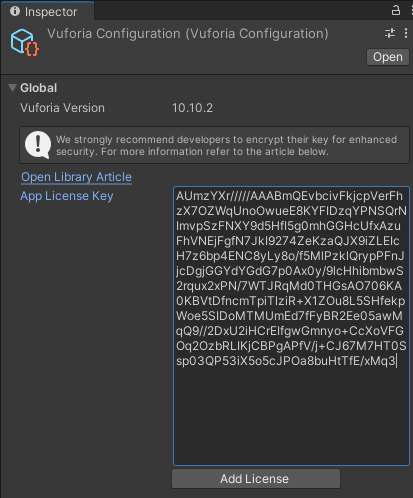
- 마지막으로 Play Mode=> PlayMode Type 속성 값이 WEBCAM을 선택되어 있는지 확인합니다.
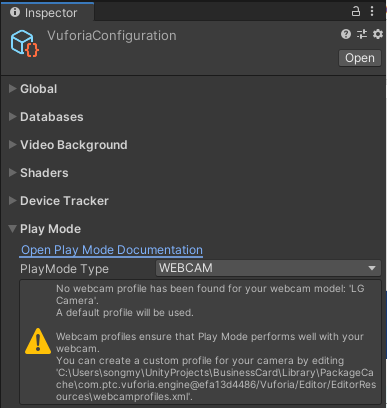
3. 첫번째 AR 애플리케이션 만들기
3.1 장면(Scene)에 AR Camera 추가하기
① Hierarchy 패널에서, Main Camera를 삭제힙니다(선택한 후, Delete 키를 누르거나 우클릭 후 Delete를 선택).
② GameObject/VuforiaEngine/AR Camera를 선택합니다.
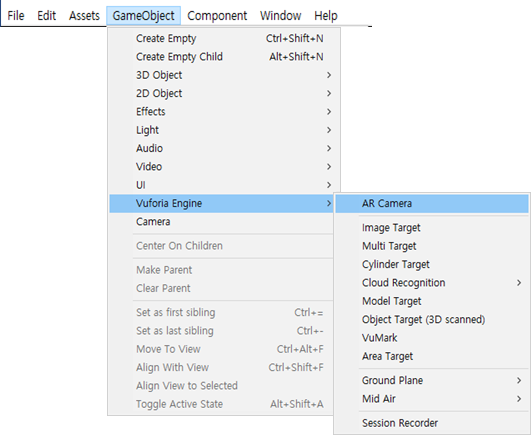
③ Hierachy 패널에서 씬 하위에 AR Camera가 추가됩니다.
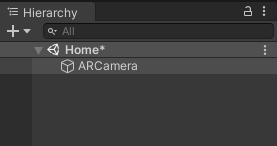
다음과 같이 ARCamera를 선택하면 Inspector 패널에서 속성을 확인할 수 있습니다.
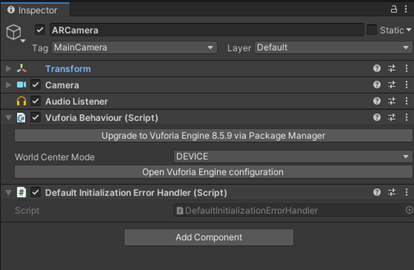
3.2 타깃 이미지 추가하기
① 기본적으로 제공하는 이미지를 사용하거나 직접 촬영한 이미지를 사용할지를 선택합니다.
Vuforia Engine에서 제공하는 기본적인 이미지를 타킷 이미지로사용하려면 Assets/Editor/Vuforia/ForPrint/ImageTargets 폴더에 있는 pdf 파일에 있는 이미지를 출력하여 사용합니다.
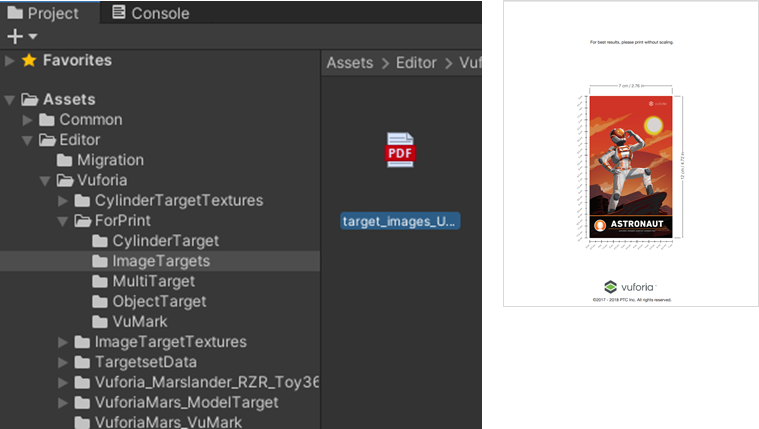
② 다시 Unity로 돌아와서
GameObject/VuforiaEngine/Image Target을 선택합니다.
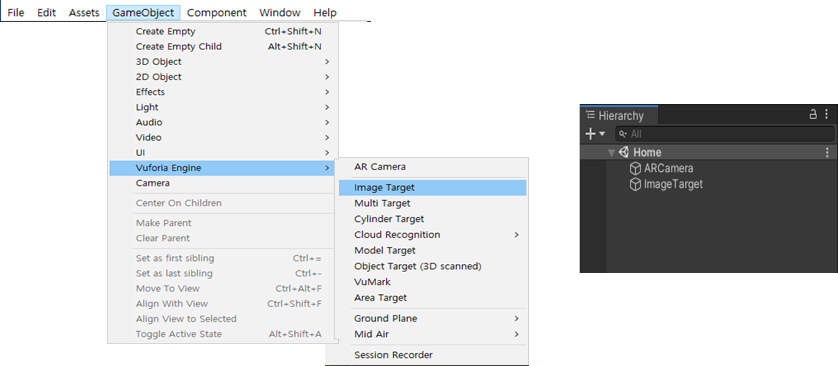
② Hierachy 패널에서 Image Target을 선택하고 Inspector 패널을 본다. Image Target Behavior 컴포넌트 아래의 Type을 From Image로 선택합니다.
③ Inspector 패널에서 타겟이미지를 Image에 드래그합니다. 필요한 경우 타깃 이미지의 크기를 조정선택합니다..
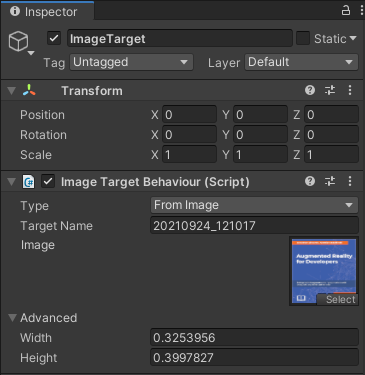
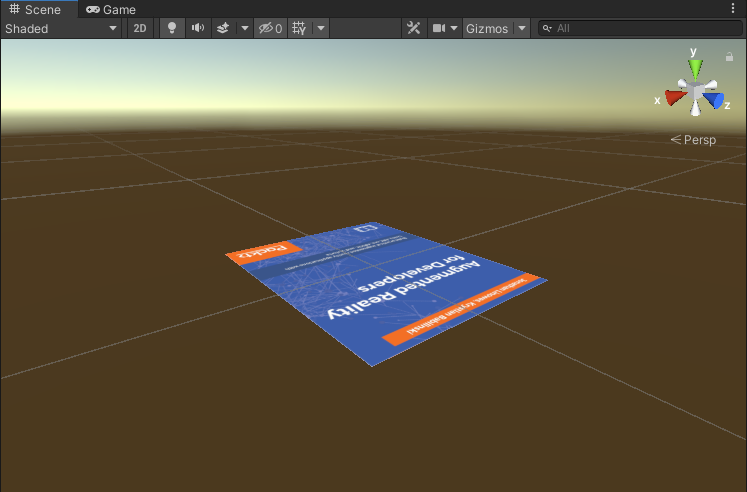
3. 정육면체 추가하기
① Hierarchy에서, Image Target을 선택한 후, 3D Object | Sphere(또는 Main Menu에 GameObject | 3D Object | Sphere)를 선택한다.
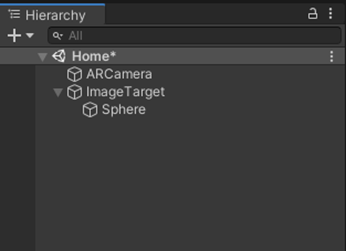
② Inspector의 Transform 컴포넌트에서, Scale을 (0.05, 0.05, 0.05) 정도로 수정한다.
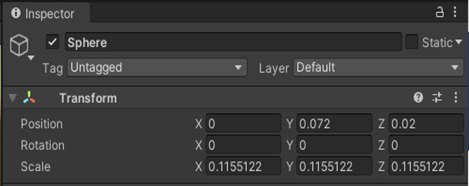
③ 정육면체가 이미지에 가라 앉은 것처럼 보이므로 위로 이동시켜 타깃의 위에 놓여 있 는 것처럼 보이게 한다.
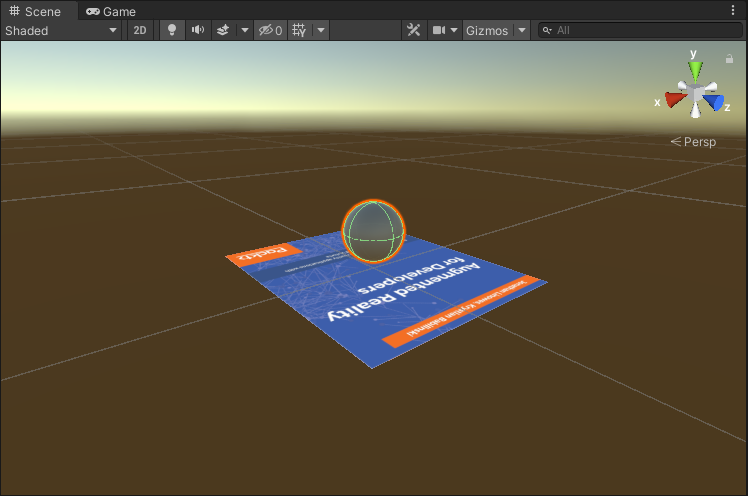
4. 장면(Scene)과 프로젝트를 저장하고 실행하기
① Main Menu에서 File | Save Scene을 클릭한다.
② 그 후 File | Save Project를 클릭한다.
③ 다음으로 Unity 플레이어 설정 합니다. 여기서 안드로이 폰에서 실행결과를 확인하기 위해 Android로 플랫폼을 변경한 다음 실행합니다.
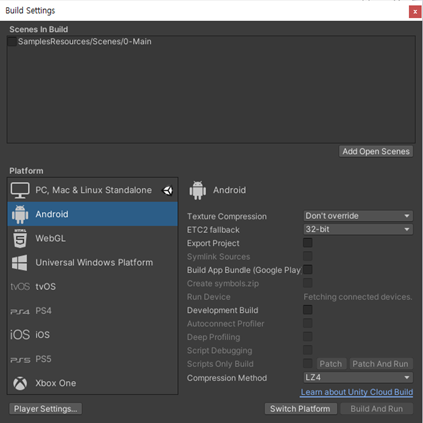

④ 실행해 봅니다.
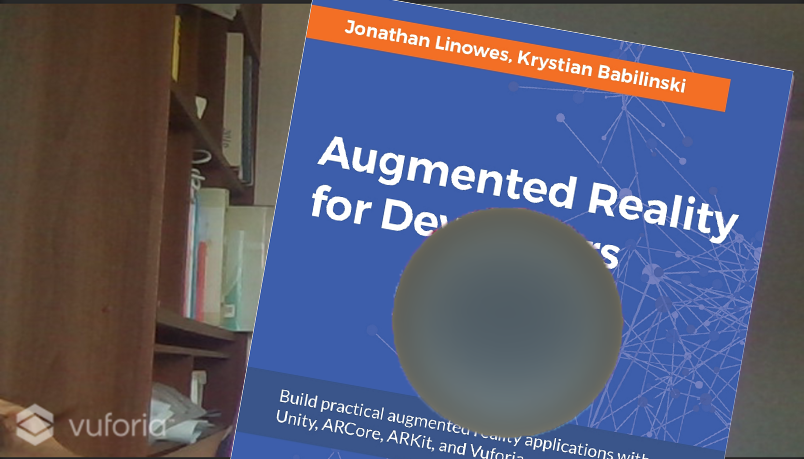
'증강현실(Augmented Reality) > Vuforia 사용하기' 카테고리의 다른 글
| V02. 장치 데이터베이스(Device Databases) (0) | 2023.03.17 |
|---|---|
| V01. 인스턴트 이미지 대상(Instant Image Targets) (0) | 2023.03.17 |
| 05. 타이어 교체 설명서 만들기 (0) | 2021.10.09 |
| 04. 증강현실 태양계 시스템 만들기 (0) | 2021.09.30 |
| 03. 증강현실 명함 만들기 (0) | 2021.09.24 |




