미디어 콘텐츠 스터디
머그컵 만들기2 본문

[ 머그컵 몸통 만들기]
1단계 : 실린더 생성 및 기본 설정
- Cylinder 오브젝트를 생성합니다.
- 뷰포트 설정을 Display > Gouraud Shading (Lines)로 변경합니다.
- 크기를 Height: 130cm, Height Segments: 6, Rotation Segments: 13으로 조정합니다.
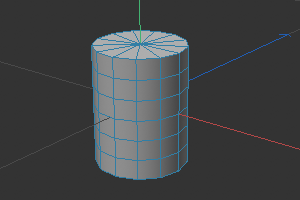
2단계: 내부 홈 파기 준비
- Loop Selection으로 위쪽 면 루프를 선택합니다.
- Optimize 기능을 실행하여 Polygons, Points, Unused Points를 체크하고 최적화합니다.
3단계: 내부 홈 생성
- Inset 툴로 내부에 면을 생성합니다. (Offset: 6cm)
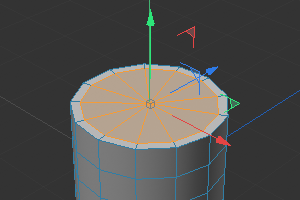
- Extrude 툴로 아래로 눌러 홈을 만듭니다. (Offset: -120cm)
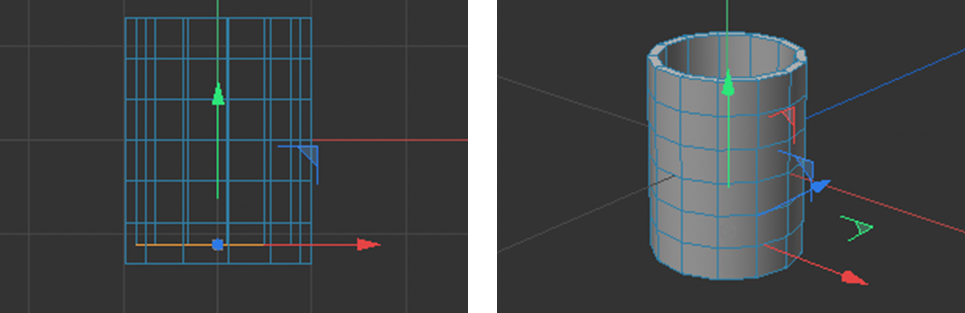
- Subdivision Surface를 적용하고 머그컵을 하위로 배치합니다.
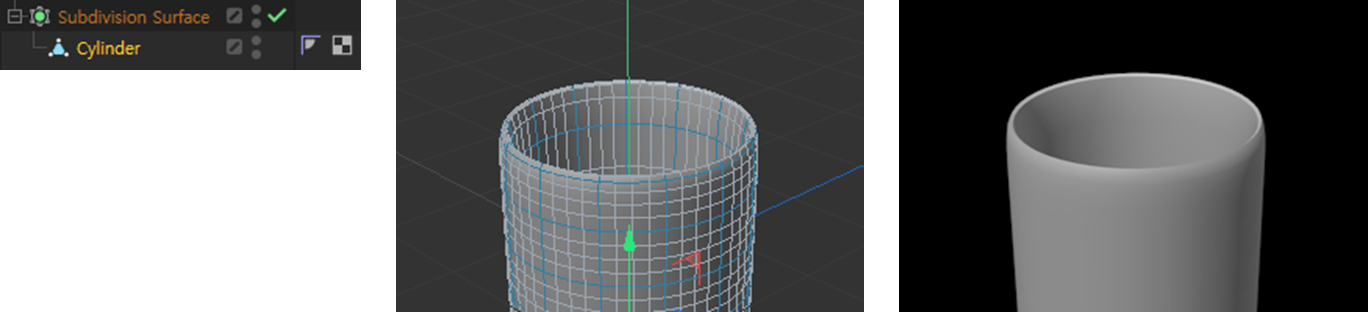
서브디비전 영향으로 상단부가 날카롭게 보임 - 상단 둘레를 루프 선택하고 Bevel 툴로 안쪽으로 돌출된 면을 만듭니다. (Offset: 1.8cm)
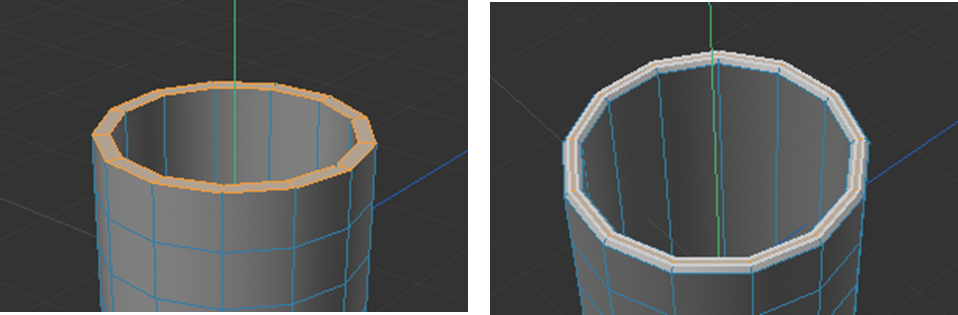
- Subdivision Surface를 다시 적용하고 렌더링을 확인합니다.

4단계: 바닥 디테일 추가
- Subdivision Surface를 일시적으로 해제합니다.
- 바닥 루프를 선택하고 Bevel 툴로 디테일을 추가합니다. (Offset: 3cm, Extrusion: 3cm), 다시 바닥 루프를 선택하여 Bevel을 적용합니다. (Offset: 3cm, Extrusion: -3cm)
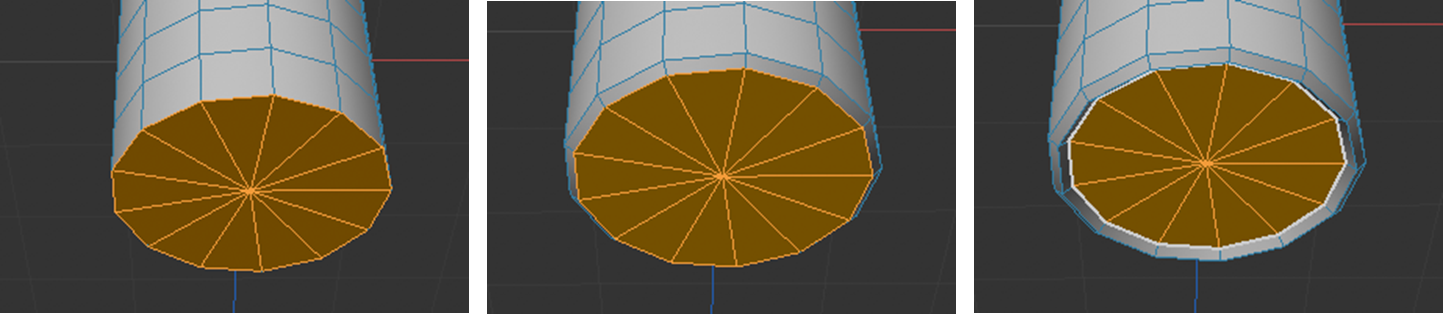
- Inset 툴로 홈을 추가합니다. (Offset: 2cm)
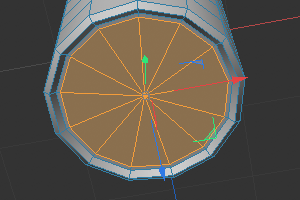
- Subdivision Surface를 다시 활성화하고 렌더링을 확인합니다.
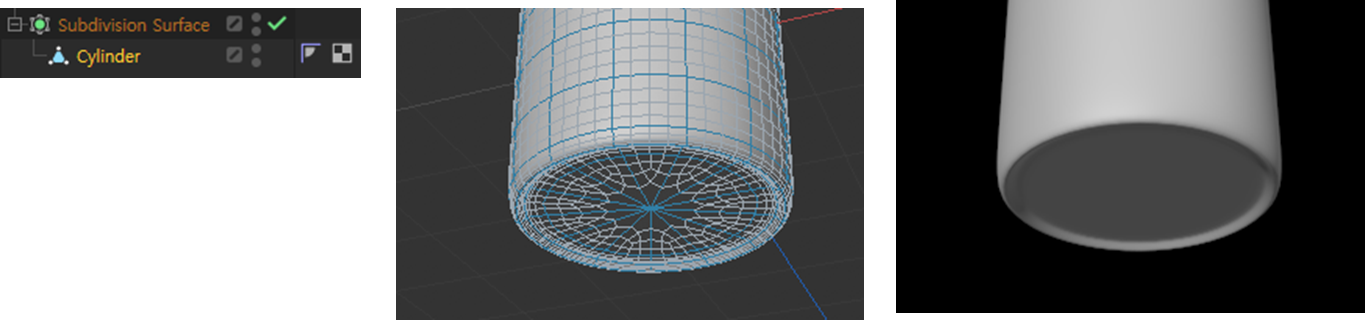
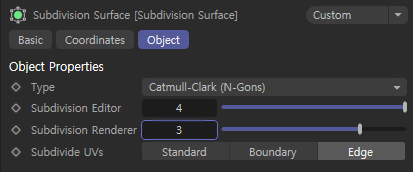
5단계: 내부 바닥 모서리 디테일
- 바닥 내부 엣지 루프를 선택합니다.
- Bevel 툴을 사용하여 엣지를 두 줄로 나누어 부드러운 모서리를 표현합니다. (Offset: 2cm)


[ 손잡이 만들기]
6단계: 손잡이 작업 (Spline 방식)
- Spline Pen 툴을 선택하고 Type을 B-Spline으로 설정합니다.
- 손잡이 형태의 스플라인을 생성하고 수정합니다.
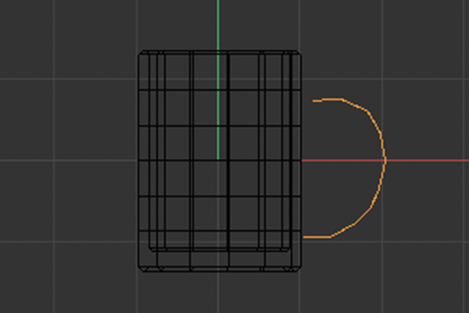
- 손잡이 연결을 위한 몸통 하단 포인트를 조절합니다.

7단계: MoExtrude 사용
- MoExtrude를 적용하고 머그컵 하위에 종속시킵니다.

- 손잡이 연결 폴리곤을 선택하고 Select-> Store Selection 메뉴를 선택하여 Polygon Selection 태그를 생성합니다.
- Polygon Selection 태그를 MoExtrude의 Polygon Selection에 드래그합니다.

8단계: 손잡이 형상 만들기
- MoExtrude의 Sweep Spline에 Spline을 연결합니다.

- Cylinder를 선택한 후 Enable Axis를 활성화하여 모델링 모드와 Rotation 툴을 사용하여 90도 회전합니다.

- MoExtrude의 Extrusion Steps를 10으로 설정합니다.

[ 몸통과 손잡이 조절하기]
9단계: 몸통 블로킹
- Deformer > Bulge를 생성하여 Cylinder(머그컵 오브젝트) 하위에 배치합니다. 반드시 MoExtrude 위에 배치하여 손잡이 왜곡을 방지합니다.
- Bulge를 Cylinder(머그컵 오브젝트) 크기에 맞추고 Strength를 35로 설정하 몸통을 블록 형태로 변형합니다.

- Bulge 중심을 Y축 위로 이동하여 상단 볼륨을 조정합니다.

10단계: 손잡이 마무리 및 연결
- Spline(손잡이) 선택한 후 모델링 모드와 스케일 툴을 이용하여 몸통과 자연스러운 틈을 만듭니다. Front 뷰에서 Point 툴과 Live Selection으로 편집합니다.
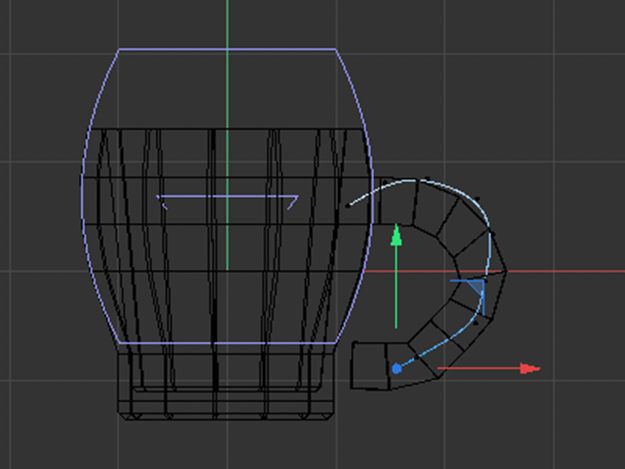
- Cylinder 선택한 우측 마우스 버튼-Current State to Object를 선택합니다. Subdivision Surface 하위에 새로 생긴 Cylinder만 남기고 이전 Cylinder는 삭제하거나 숨김니다.
-

.
-
11단계: 손잡이-몸통 연결
- 몸통과 손잡이의 접점 폴리곤을 선택합니다. Bridge 툴을 사용하여 양쪽 폴리곤을 연결합니다.

12단계: 최종 확인
- Subdivision Surface를 재활성화합니다.
- 렌더 뷰로 최종 결과를 확인합니다.

[ 재질 표현하기]
13단계: 텍스처 및 머티리얼 설정
- Material을 생성하여 기본 흰색 컬러(#FFFFFF)로 설정합니다.
- 새로운 Material을 생성하고 원하는 이미지를 Texture 슬롯에 불러옵니다.
- Material 태그를 설정합니다.
- Projection: Cylindrical
- Projection Display: Solid
- Offset U: 51%, Offset V: 32%
- Length U: 39.5% , Length V: 40.2%
- 머그컵에 Material을 드래그하여 적용합니다.
Comments





