미디어 콘텐츠 스터디
14. 헤드업디스플레이(HUD) UI 만들기 본문
HUD(Head Up Display)라는 용어는 조종사가 계기판을 내려다보면서 정보를 볼 수 있는 항공기에서 유래되었습니다.
Unity에서 HUD는 사용자의 시야에 떠 있는 캔버스 기반 UI로 구현되어 게임 플레이 장면을 오버레이할 수 있습니다.
일반적으로 HUD는 대화식 버튼이나 컨트롤을 제공하는 것보다 정보를 표시하는 데 더 효과적입니다.
바이저 HUD로 시작한 다음 패널이 사라지길 원할 때 페이드아웃으로 패널을 숨기는 스크립트를 추가해 봅니다.
1. 바이저 HUD 만들기
바이저 HUD의 경우 UI 캔버스가 장면의 카메라 객체에 연결되므로 머리를 움직일 때 캔버스가 머리 움직임에 반응하는 것처럼 보이지 않고 오히려 얼굴에 딱 붙는 것 같이 눈 앞에 투명 유리 바이저가 있는 헬멧을 착용하고 UI가 해당 바이저에 투영된 것과 같습니다. 이것이 VR에서는 괜찮은 상황이 있을 수 있지만 그렇지 않으면 몰입감이 깨질 수 있으며 일반적으로 바이저를 착용하는 것은 게임플레이의 일부일 때만 사용해야 합니다.
환영 메시지가 포함된 바이저 HUD를 만듭니다.
① Hierarchy 창에서 XR Origin 펼쳐서 Main Camera 를 선택합니다.
② Project 창에서 Assets/Prefabs에 있는 Default Canvas 프리팹을 Main Camera로 드래그앤드롭하여 자식이 되도록하고 이름을 Visor Canvas로 설정합니다.
③ Hierarchy 창에서 Visor Canvas를 선택하고 Inspector 창에서 Rect Transform 구성 요소의 Pos X, Pos Y 및 Pos Z 값을 각각 0, 0 및 1로 변경합니다.
④ Hierarchy 창에서 Visor Canvas를 펼치고 자식 Text 개체를 선택합니다.
⑤ Inspector 창에서 Text 값을 Welcome! My reality is your reality 로 입력합니다. (입력 텍스트 영역에 줄 바꿈(Enter)을 입력할 수 있습니다.)
⑥ Inspector 창에서 Horizontal Overflow 값을 Wrap으로 변경합니다.
⑦ Inspector 창에서 Color 를 파란색으로 설정합니다.
⑧ Hierarchy 창에서 Panel 개체를 선택하고 Inspector에서 Image 컴포넌트를 삭제/비활성화하여 텍스트만 표시되도록 합니다.
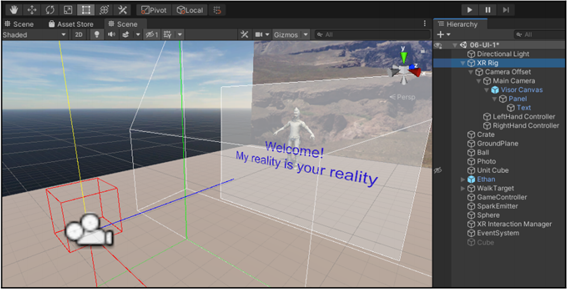
⑨ 장면을 저장하고 실행합니다.
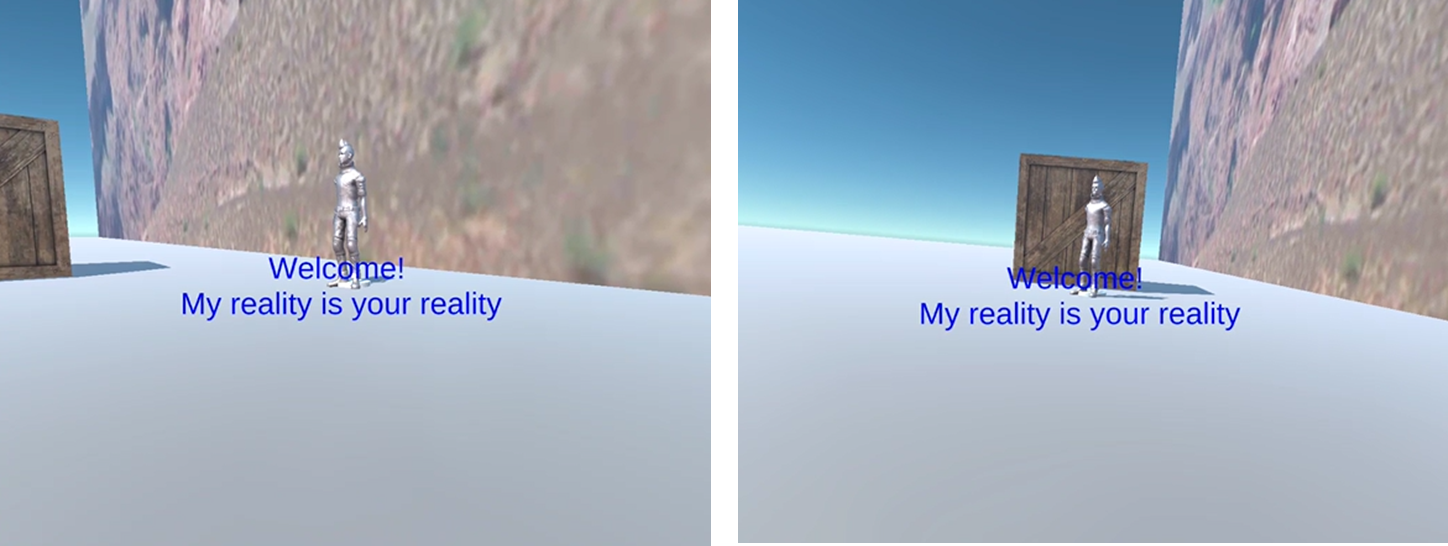
2. 윈드실드 HUD 만들기
윈드실드 HUD는 바이저 HUD와 마찬가지로 게임 플레이를 오버레이하는 정보 패널이지만 헤드에는 부착되지 않습니다. 대신, 조종석에 앉아 있는 동안 차량에 부착된 것으로 생각할 수 있습니다. 머리를 자유롭게 움직이며 주위를 둘러볼 수 있습니다. HUD는 몸의 위치에 따라 움직이지 않지만, 탐색하거나 장면에서 다른 위치로 순간이동할 경우 함께 움직입니다.
간단한 윈드실드 HUD를 만들어 봅니다.
① Project 창에서 Default Canvas 프리팹을 Hierarchy 패널의 XR Origin로 드래그하여 XR Origin의 자식이되도록 합니다 (이번에는 카메라 아래 아님).
② 이름을 Windshield Canvas로 변경합니다.
③ Windshield Canvas를 선택한 상태에서 Rect Transform 의 Pos X, Pos Y 및 Pos Z 값을 각각 0, 1.5, 1로 설정합니다.
④ Windshield Canvas 하위의 Text를 선택한 상태에서 텍스트를 “Welcome! My reality is your reality.”로 변경합니다.
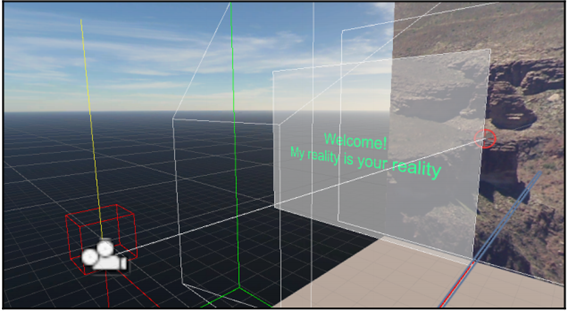
⑤ 장면을 저장하고 실행합니다
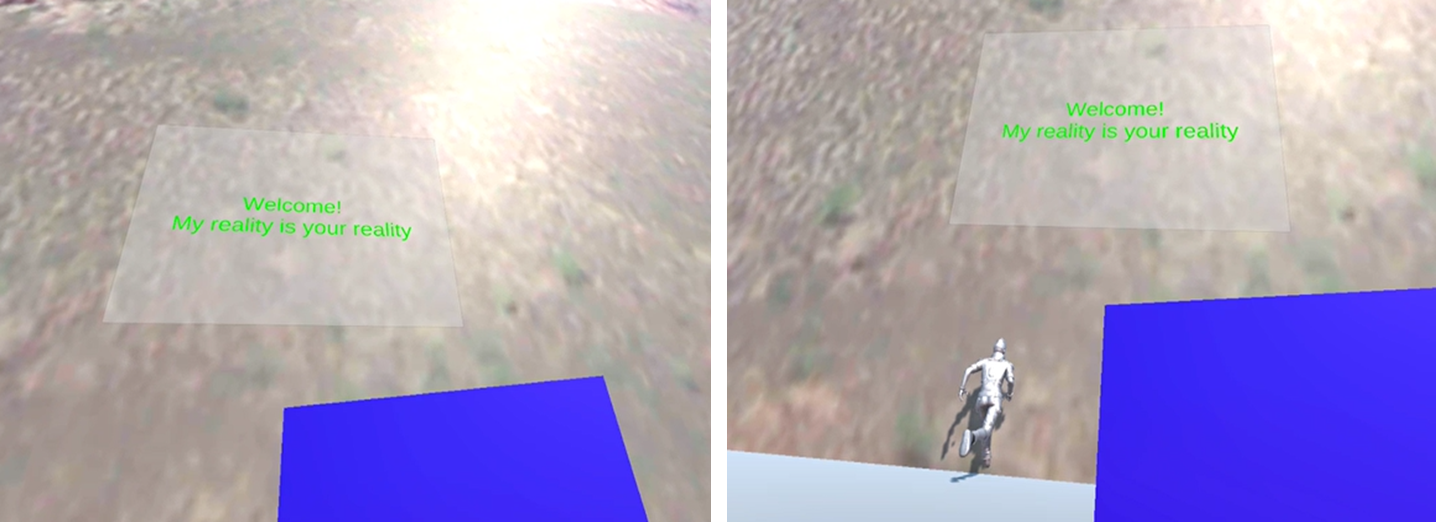
3. 캔버스 그룹을 사용하여 패널 숨기기
5초 후에 Welcome! My reality is your reality 메시지를 제거하는 스크립트를 작성해 봅니다.
시간이 되면 SetActive(false)를 호출하여 사라지게 할 수 있습니다. 그러나 대신 Canvas Group 구성 요소를 사용하여 더 부드러운 페이드 아웃 효과를 줄 것입니다.
① Hierarchy 창에서 XR Origin하위의 Windshield Canvas를 선택한 상태에서 Inspector 창의 Add Component 버튼을 클릭하여 Canvas Group 컴포넌트를 추가합니다 (또는 메인 메뉴에서 Component | Layout | Canvas Group 선택).
② Canvas Group에는 Alpha 매개 변수가 있습니다. 캔버스를 희미하게 하려면 값을 1과 0 사이의 값으로 변경합니다.
③ Windshield Canvas에 새 스크립트 HideAfterDelay를 추가합니다. (Add Component |
New Script로 이동하여 이름을 HideAfterDelay로 지정한 다음 Create And Add를 클릭합니다).
④ 편집할 스크립트를 엽니다.
HideAfterDelay.cs
public class HideAfterDelay : MonoBehaviour
{
public float delayInSeconds = 5f;
public float fadeRate = 0.25f;
private CanvasGroup canvasGroup;
private float startTimer;
private float fadeoutTimer;
void OnEnable()
{
canvasGroup = GetComponent<CanvasGroup>();
canvasGroup.alpha = 1f;
startTimer = Time.time + delayInSeconds;
fadeoutTimer = fadeRate;
}
void Update()
{
// time to fade out?
if (Time.time >= startTimer)
{
fadeoutTimer -= Time.deltaTime;
// fade out complete?
if (fadeoutTimer <= 0)
{
gameObject.SetActive(false);
}
else
{
// reduce the alpha value
canvasGroup.alpha = fadeoutTimer / fadeRate;
}
}
}
}⑤ 장면을 저장하고 실행합니다
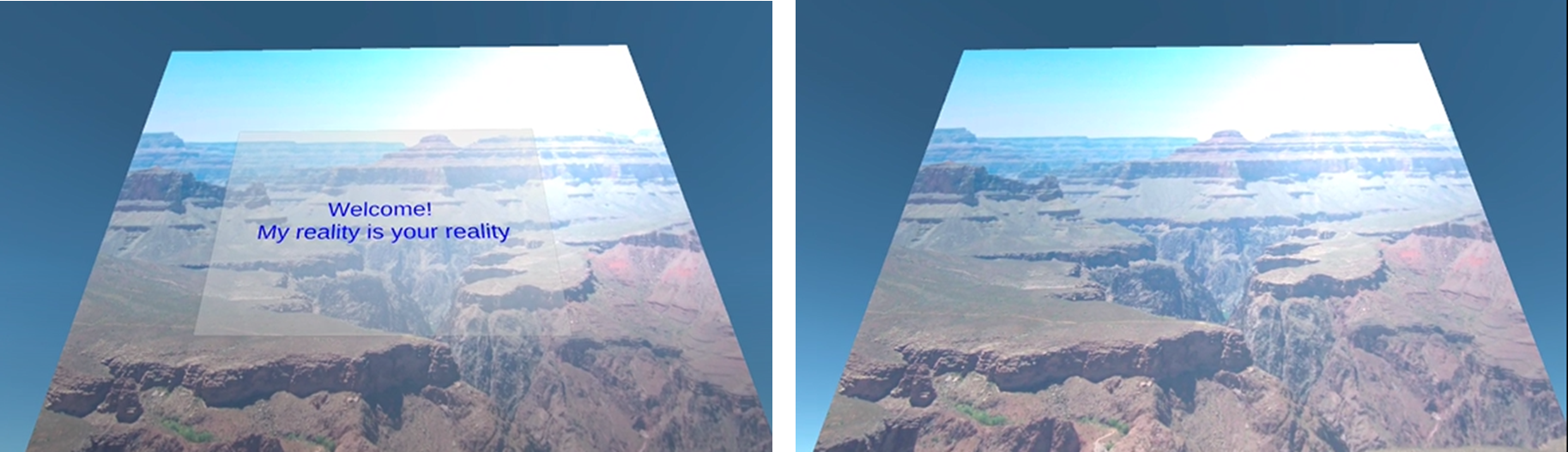
'가상현실(Virtual Reality) > 가상현실 맛보기' 카테고리의 다른 글
| 15. 게임 요소 UI와 정보 풍선 만들기 (0) | 2021.09.25 |
|---|---|
| 13. 기본 UI 만들기 (0) | 2021.08.18 |
| 12. 풍선 터트리기 (0) | 2021.08.17 |
| 11. 풍선 총으로 상호 작용하기 (0) | 2021.07.28 |
| 10. 손으로 상호 작용하기I (0) | 2021.07.19 |




